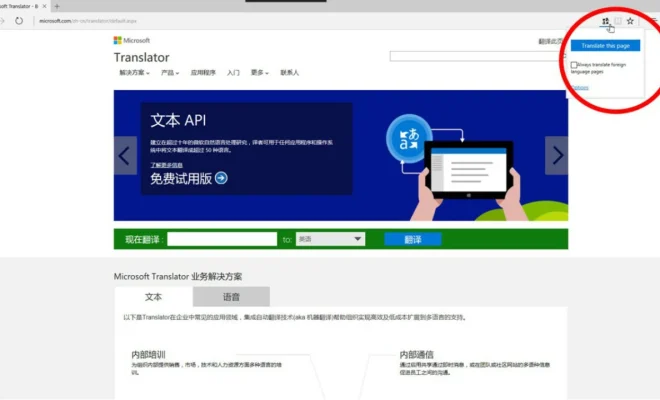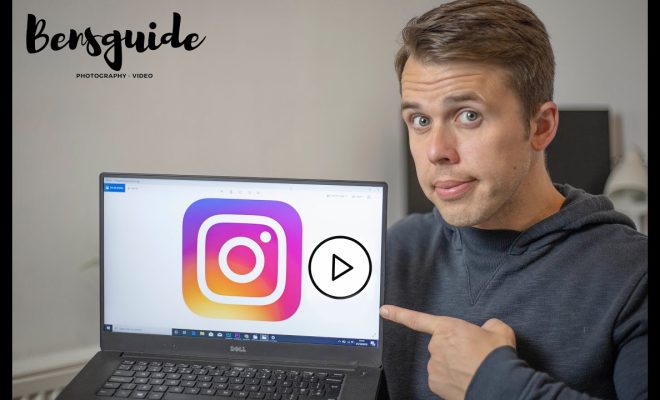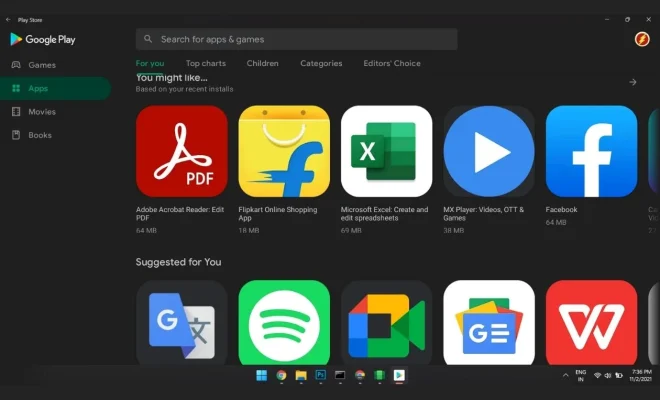How to Create an Excel Left Lookup Formula Using VLOOKUP
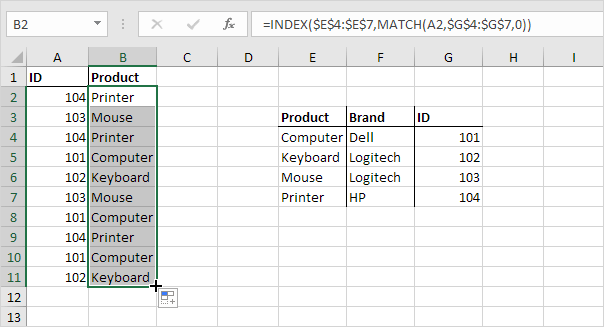
Excel is a powerful tool for organizing and analyzing data, and one of its most useful features is the VLOOKUP formula. VLOOKUP allows you to search a table for a specific value and return a corresponding value from the same row. However, sometimes you may need to perform a left lookup, where you search for a value in the leftmost column of a table and return a corresponding value from a column to the right. In this article, we’ll show you how to create a left lookup formula using VLOOKUP in Excel.
Step 1: Understand the VLOOKUP Formula
Before we dive into creating a left lookup formula, it’s important to understand the basic syntax of the VLOOKUP formula. The formula takes four arguments:
1. lookup_value:
The value you want to find in the lookup table.
2. table_array:
The table you want to search.
3. col_index_num:
The column number of the value you want to return. This is a relative reference to the first column in thetable_array.
4. range_lookup:
A logical value that specifies whether you want an exact match (FALSE) or an approximate match (TRUE).
Step 2: Reverse the Table Array
To perform a left lookup, we need to reverse the order of the columns in the table array. For example, if our table array looks like this:
We need to reverse it so that the leftmost column becomes the rightmost column:
Step 3: Adjust the Column Index Number
Now that we’ve reversed the table array, we need to adjust the col_index_num argument to reflect the new position of the column we want to return. For example, if we want to return the ID number of a person based on their name, we would use a col_index_num of 2 (since the ID column is now the second column in the table array).
Step 4: Use VLOOKUP to Perform the Left Lookup
With the table array reversed and the col_index_num adjusted, we can now use the VLOOKUP formula to perform the left lookup. Here’s an example formula:
1=VLOOKUP(“John”, A2:C4, 2, FALSE)
In this formula, we’re searching for the name “John” in the first column of the table array (A2:C4) and returning the corresponding ID number from the second column (2). The FALSE argument ensures that an exact match is returned.
And that’s it! With these simple steps, you can create a left looku
How to Prevent the iPhone Camera From Automatically Switching to Macro Mode
Have you ever tried to take a photo with your iPhone, only to have the camera automatically switch to macro mode? This can be frustrating, especially if you’re trying to take a photo of something that’s not close up. Fortunately, there is a way to prevent this from happening. Here’s how:
1.Open the camera app on your iPhone.
2.Tap and hold on the screen where you want to focus.
3.Wait for the yellow square to appear, indicating that the camera has focused on that area.
4.While still holding your finger on the screen, slide it up or down to adjust the exposure.
5.Release your finger from the screen.
6.Tap and hold on the screen again to refocus on a new area, if necessary.
By following these steps, you can prevent the iPhone camera from automatically switching to macro mode. This is because the camera is now set to manual focus and exposure mode, rather than automatic.
If you find that the camera is still switching to macro mode, try adjusting the lighting in the scene or moving your subject further away from the camera. This can help the camera to focus on the entire scene, rather than just one small area.
In addition, make sure that your iPhone’s camera lens is clean and free of debris. This can cause the camera to focus incorrectly and switch to macro mode.
In conclusion, if you want to take full control of your iPhone camera and prevent it from automatically switching to macro mode, use the manual focus and exposure mode. With a little practice, you’ll be able to take great photos in any situation.