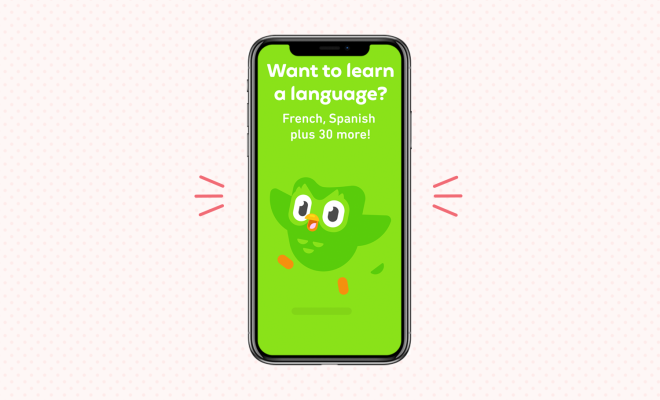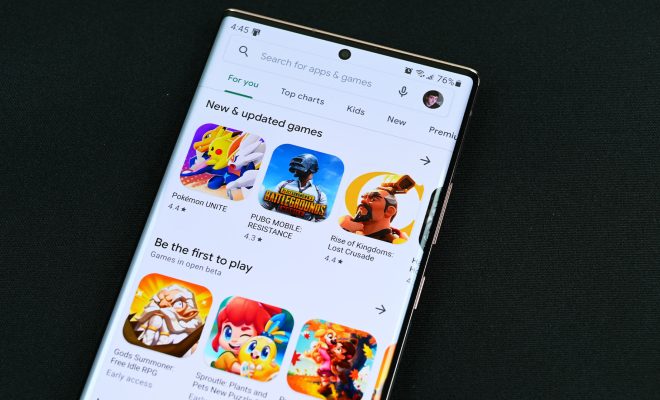How to Create a New Branch in Git
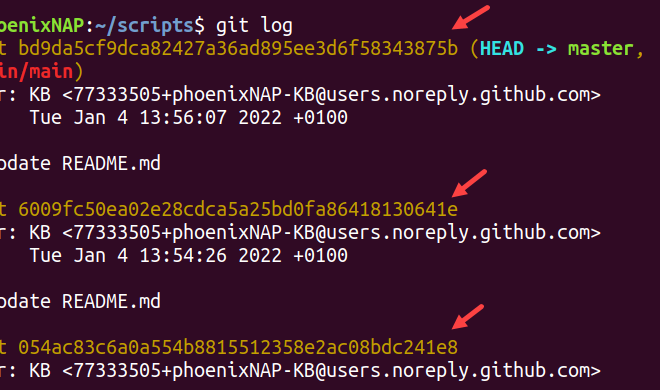
Git is a powerful version control system used by millions of developers worldwide. One of the key features of Git is the ability to create branches, which allows developers to work on different features or improvements without disturbing the code base. In this article, we will take a closer look at how to create a new branch in Git.
Step 1: Check your current branch
Before creating a new branch, it’s essential to check your current branch. To check which branch you are currently working on, open your terminal or command prompt and navigate to the directory where your project is located. Once you are in the project directory, type the following command:
“`
$ git branch
“`
This command will list all the branches in your repository, and the current branch will be highlighted with an asterisk.
Step 2: Create a new branch
Next, create a new branch by typing the following command in your terminal or command prompt:
“`
$ git checkout -b new-branch
“`
This command creates a new branch called “new-branch” and switches to it at the same time. You can replace “new-branch” with any name you like, but make sure it’s descriptive of the work you’re doing on the branch.
Step 3: Make changes and commit
Once you have created your new branch, you can start making changes to your code. Here is an example of adding a new file to your project:
“`
$ touch new-file.txt
$ git add new-file.txt
$ git commit -m “Add new file to the project”
“`
With these commands, you have created a new file “new-file.txt”, added it to your Git repository, and committed the changes with an appropriate message.
Step 4: Switch back to the main branch
After making some changes on the new branch, you may want to switch back to the main branch. To do this, type the following command:
“`
$ git checkout main
“`
This command switches you back to the main branch. At this point, your changes on the new branch are not visible, and the code on your main branch remains the same.
Step 5: Merge the branches
Once you have completed the work on the new branch, it’s time to merge the changes with the main branch. To do this, first, switch to the main branch:
“`
$ git checkout main
“`
Next, use the following command to merge the changes from the new branch:
“`
$ git merge new-branch
“`
This command merges the changes from the new branch to the main branch. You may encounter merge conflicts if there are any conflicting changes on the same piece of code. Git will prompt you to resolve any conflicts before finalizing the merge.
Step 6: Push the changes
Finally, push the changes to your remote repository using the following command:
“`
$ git push
“`
This command uploads all the changes you made, including the new branch and merged changes, to your remote repository.
Conclusion
Creating a new branch in Git is a simple and powerful way to keep your work on separate features separate from each other. With Git, you can easily create new branches, work on your changes, and merge your code back to the main branch when you’re ready. Hopefully, after reading this article, you have a better understanding of how to create a new branch in Git.