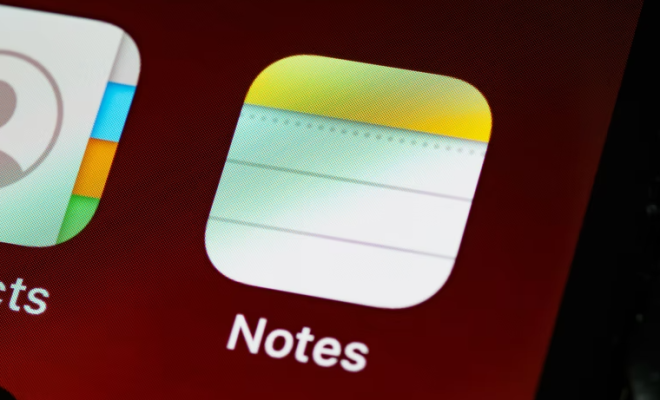How to Create a Custom Route on Google Maps
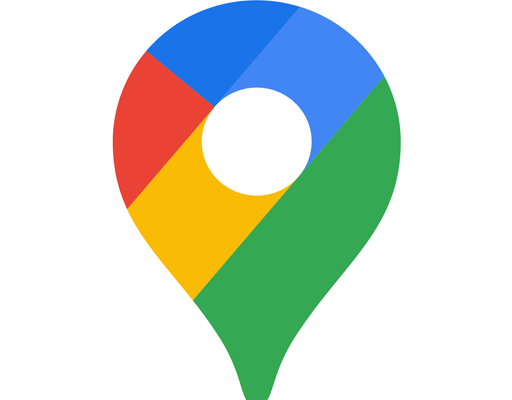
Google Maps is a powerful tool for getting directions and finding your way around. However, sometimes you may want to create your own custom route that takes you off the beaten path or includes specific stops along the way. Creating a custom route on Google Maps is easy and can be a great way to personalize your travel experience. In this article, we’ll go through the steps you need to follow to create a custom route on Google Maps.
- Open Google Maps
The first step is to open Google Maps by going to www.google.com/maps in your web browser. Once the map loads, you can start creating your custom route.
- Click on “Directions”
To create a custom route, you need to use the “Directions” feature on Google Maps. To access this feature, click on the “Directions” icon, which looks like a white arrow inside a blue circle, in the top left corner of the map.
- Create your starting point
To create a custom route, you need to specify a starting point. This can be your current location or any other location you choose. Type the address or location into the “Starting point” field at the top of the “Directions” panel on the left-hand side of the map.
- Create your destination
Next, you need to specify your destination. Again, this can be any location you choose. Type the address or location into the “Destination” field in the “Directions” panel.
- Add your stops
To create a custom route with specific stops, you can add waypoints to your route. To add a waypoint, click on the “Add destination” button in the “Directions” panel, which looks like a small “+” icon. Type in the location of your first stop, and Google Maps will add a new route segment to your directions.
- Adjust your route
Once you’ve added your starting point, destination, and any stops along the way, you can adjust the route to suit your needs. You can click and drag the route to change how it intersects with roads and highways, or you can add additional waypoints by clicking on the “Add destination” button.
- Save your custom route
Once you’ve created your custom route, you can save it for future use. To do so, click on the “Save” button in the “Directions” panel, which looks like a small bookmark icon. Give your custom route a name, and it will be saved in your Google Maps account for later use.
Creating a custom route on Google Maps is a great way to personalize your travel experience and explore new locations on your terms. By following these simple steps, you can create a route that includes all of your favorite stops and destinations, and save it for future use. Whether you’re planning a road trip or just exploring your own city, Google Maps makes it easy to create a custom route that meets your needs.