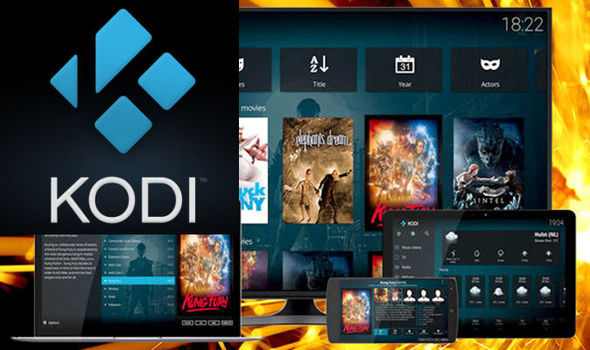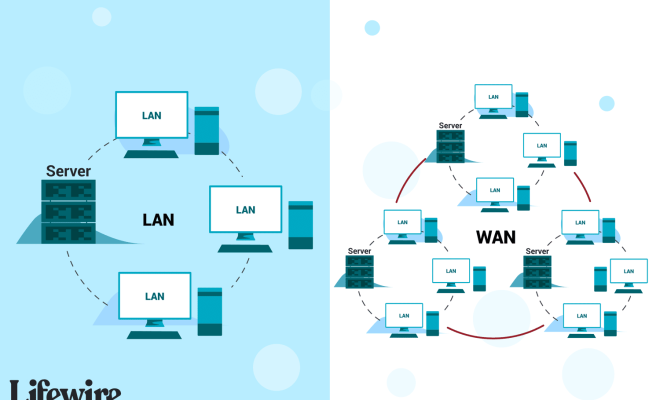How to Control Your Mouse With the Keyboard in macOS

Despite the popularity of touch screens, the trusty old mouse is still the primary way people interact with their computers. However, if you have a physical disability or find that maneuvering the mouse cursor takes up too much time and energy, then using the keyboard to control your mouse movements might be a useful alternative.
If you’re using a Mac computer running macOS, you can take advantage of an in-built feature that lets you control your mouse cursor using your keyboard. Here’s how to do it:
1. Go to your Mac’s System Preferences by clicking on the Apple menu in the top left corner of the screen and selecting ‘System Preferences.’
2. Click on the ‘Accessibility’ icon, which is represented by a blue-and-white icon shaped like a person with a wheelchair.
3. In the left-hand column, select the ‘Mouse & Trackpad’ option.
4. In the right-hand pane, you’ll see a section labeled ‘Mouse Keys.’ Click on the checkbox next to ‘Enable Mouse Keys’ to turn it on.
5. You can customize the speed and behavior of your mouse cursor by clicking on the ‘Options’ button. This will bring up a new window with several settings you can adjust, such as the maximum speed and acceleration of your cursor, as well as the speed at which it moves when you hold down a modifier key.
6. Once you’ve customized your settings to your liking, you can control your mouse cursor using the keyboard. Here are the basic movements:
– Use the arrow keys or the number pad (if available) to move the cursor up, down, left, or right.
– To click, press the ‘I’ key (for a primary click) or the ‘O’ key (for a secondary click).
– To drag and drop, use the ‘I’ key to click and hold on an item, then use the arrow keys to move it around. Release the ‘I’ key to drop the item.
7. If you need to disable Mouse Keys, you can do so by pressing the ‘Option/Alt’ key five times in quick succession.
Using your keyboard to control your mouse movements in macOS can take some getting used to, but it’s a valuable tool for anyone with a physical disability or who wants to save time and effort while using their computer. With a little practice, it may even become your preferred method of controlling your mouse cursor.