How to Connect Chromebook to Your TV
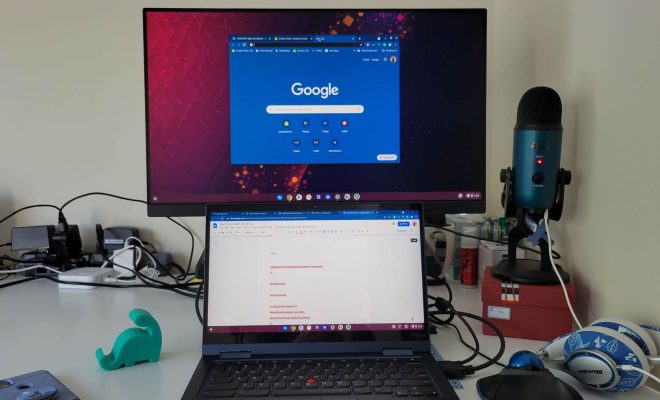
Chromebooks are an excellent choice for both personal and professional use. With their user-friendly interface and robust features, these laptops are quickly becoming a go-to device for many people. However, if you are someone who likes to watch movies or TV shows on a large screen, then you may be wondering how to connect your Chromebook to your TV. In this article, we will guide you through the steps required to connect your Chromebook to your TV.
1. Check the Ports on Your TV
Before you start, ensure that your TV has an HDMI port. HDMI ports are used to transmit both audio and video signals. Most modern TVs have at least one HDMI port, but if your TV is an older model, you may need to use an adapter to connect your Chromebook.
2. Get a Suitable HDMI Cable
Next, you will need an HDMI cable. You can purchase an HDMI cable from any electronics store or online. There are different types of HDMI cables, so ensure you choose one that suits your needs. For instance, if you plan to use the cable for gaming or high-definition video, get an HDMI 2.0 cable. Also, check the length of the cable, and ensure it is long enough to reach from your Chromebook to your TV.
3. Connect the HDMI Cable to the TV
Start by identifying the HDMI port on your TV, usually labelled with “HDMI.” Insert one end of the HDMI cable into your TV’s HDMI port.
4. Connect the HDMI Cable to Your Chromeboo
Once you have connected the HDMI cable to your TV, connect the other end of the cable to your Chromebook. Look for the HDMI port on your Chromebook, usually found on the side of the laptop. Insert the other end of the HDMI cable into the HDMI port on your Chromebook.
5. Change the Input Channel on Your TV
Once you have connected your Chromebook to your TV, turn on your TV and select the HDMI input channel. Most modern TVs will have a button on the remote control labelled “Source” or “Input.” Press this button to scroll through the various input channels until you find the HDMI channel that you connected to.
6. Adjust the Screen Resolution
If the resolution on your TV screen is not well suited, change the resolution settings on your Chromebook. You can do this by opening the “Settings” app on your Chromebook, then selecting “Device” and “Displays.” From here, you can adjust the resolution to a value that is compatible with your TV.
7. Enjoy!
Once you have followed all the above steps, you are now ready to enjoy your content on the big screen. Open your videos or any other content you want to watch, and the output will be displayed on your TV screen.
Conclusion
Connecting your Chromebook to your TV is a straightforward process that requires an HDMI cable and a little bit of setup. Follow the steps above, and you will be enjoying all your favorite content on your TV in no time. Happy viewing!






