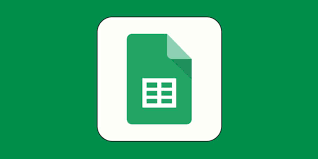How to Configure Parental Controls in Google Chrome

As a parent, it’s important to protect your child’s online safety and privacy. A browser like Google Chrome can be a valuable tool for surfing the web, but it’s essential to set up parental controls to block inappropriate content or limit the time spent online. Here’s how you can configure parental controls in Google Chrome:
Step 1: Open Google Chrome and click on the three-dot icon in the upper-right corner to access the Chrome menu.
Step 2: From the Chrome menu, click on “Settings” then scroll down and click on “Advanced.”
Step 3: Under the “Privacy and security” section, click on “Content settings.”
Step 4: From the Content settings, you can see multiple options such as Cookies, Flash, JavaScript, and more. Click on the “Automatic Downloads” option and select “Ask before downloading” or “Do not allow any site to download multiple files automatically.”
Step 5: Scroll down to the “Permissions” section and click on “Location.” You can either block or allow sites to access your location.
Step 6: Click on “Notifications” and choose whether to allow or block sites from sending notifications.
Step 7: Finally, you can also enable SafeSearch under the “Search engine” section to filter out adult content when performing searches.
Additionally, you can use extensions or third-party software specifically designed for parental controls, like “Family Link” for Android or “K9 Web Protection” for Windows.
It’s essential to communicate with your child about online safety and privacy and inform them about the importance of responsible browsing. While parental controls can block certain content or monitor activity, it’s not a substitute for actively teaching your child safe online behavior.
In conclusion, setting up parental controls in Google Chrome can go a long way in ensuring your child’s online safety and protecting their privacy. With these easy steps, you can filter out inappropriate content, limit time spent online, and manage browsing activity effectively.