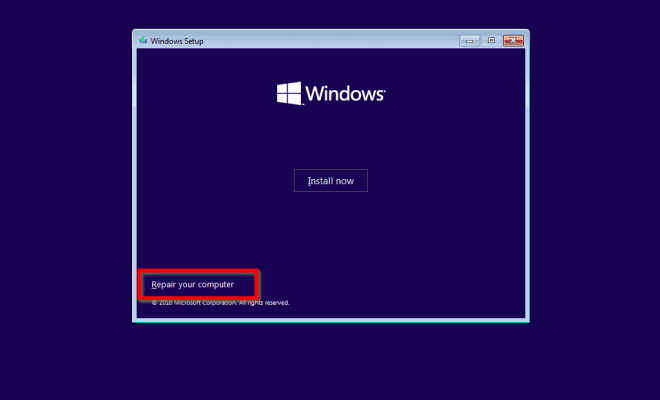How to Clear the Printer Queue in Windows 11

Printers play an essential role in our daily lives, helping us produce documents, forms, reports, and other materials with just a click of a button. However, it can be frustrating to encounter printing errors, especially when you are in a rush to get things done. One common issue that people encounter is a clogged printer queue, which prevents a document from printing and causes delays. Fortunately, resolving this issue in Windows 11 is simple and straightforward. Here are the steps to clear the printer queue in Windows 11.
Step 1: Open the Printer Queue
The first step is to open the printer queue, which shows you all the documents that are queued up for printing. To do this, click on the Windows icon in the bottom left corner of your screen and select “Settings.” Next, click on “Devices,” then “Printers and Scanners.” Find your printer in the list of devices and click on it. This will open the printer queue window.
Step 2: Cancel or Clear Documents
Once you have accessed the printer queue, you will see a list of documents that are waiting to be printed. To cancel a document, simply click on it and hit the “Cancel” button. If you want to delete all the documents in the queue, hit the “Clear All Documents” button. You may also right-click on a specific document and select “Cancel” or “Cancel All Documents.”
Step 3: Restart the Printer
After clearing the printer queue, it is recommended to restart your printer to ensure that any remnants of the previous printing process are eliminated. You can do this by turning off the printer and unplugging it from the power source. Wait for about 30 seconds before plugging it back in and turning it on. This will help refresh the printer’s memory and ensure that it is ready to print again.
Step 4: Check Printer Settings
If the printer queue clog persists, it may be due to a printer configuration problem. Check the printer settings to ensure that the printer is set to print to the correct port and that it is online. Go to “Devices” > “Printers and Scanners” > “Manage,” and then click “Printer Properties.” You can also try updating the printer drivers to the latest version to ensure that the printer is functioning correctly.
In conclusion, clearing the printer queue in Windows 11 is a straightforward process that can help resolve printing errors and frustrations. By following these simple steps, you can efficiently clear up any stuck documents, restart your printer, and get back to printing your documents without any hassle.