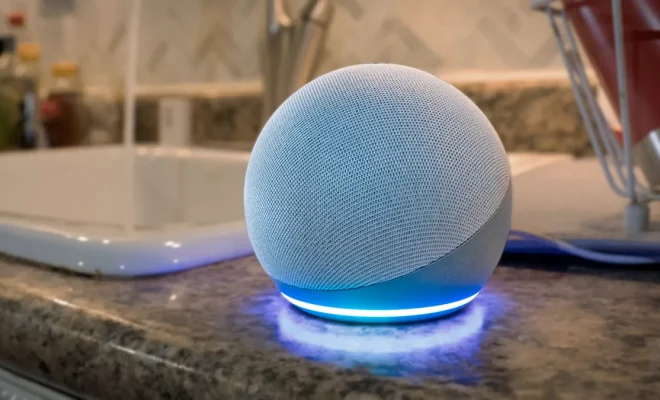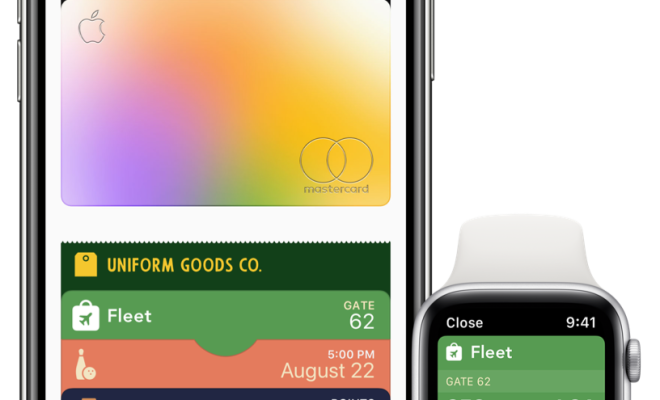How to Check Open TCP/IP Ports in Windows

As a Windows user, it’s essential to keep track of the many open TCP/IP ports in your system. TCP/IP is the most common networking protocol that Windows uses, and knowing which ports are open can help you identify and troubleshoot connectivity issues. In this article, we’ll show you how to check open TCP/IP ports in Windows so that you can keep your system running smoothly.
Firstly, it’s important to know what a TCP/IP port is. A port is essentially an endpoint on your computer’s network communication process. Different services use different ports, and when your system wants to access a service, it sends a message to that port. If the port is open, the message will be received and processed, and the service will be accessible to you.
There are a few ways to check the open TCP/IP ports on your Windows system, including using the Command Prompt, PowerShell, and third-party tools.
Using the Command Prompt:
1. Press the Windows Key + R to open the Run dialog box.
2. Type cmd and press Enter to open the Command Prompt.
3. Type netstat -ano and press Enter to display a list of open ports, along with the process IDs (PIDs) that own them.
4. Look for the PID of the process associated with the port you’re interested in.
Using PowerShell:
1. Press the Windows Key + X and select Windows PowerShell (Admin) from the menu.
2. Type Get-NetTCPConnection and press Enter to display a list of open TCP/IP connections.
3. Look for the LocalAddress and LocalPort columns to identify the open ports on your system.
Using third-party tools:
There are many third-party applications available that can help you identify open TCP/IP ports on your Windows system. These tools often provide more detailed information than the built-in Command Prompt or PowerShell commands. Some popular options include TCPView, CurrPorts, and NirSoft’s NetworkLatencyView.
In conclusion, checking open TCP/IP ports on your Windows system is an essential task that can help you troubleshoot connectivity issues and ensure that your system is running smoothly. By using the Command Prompt, PowerShell, or third-party tools, you can easily identify the open ports on your system and take the necessary steps to address any problems.