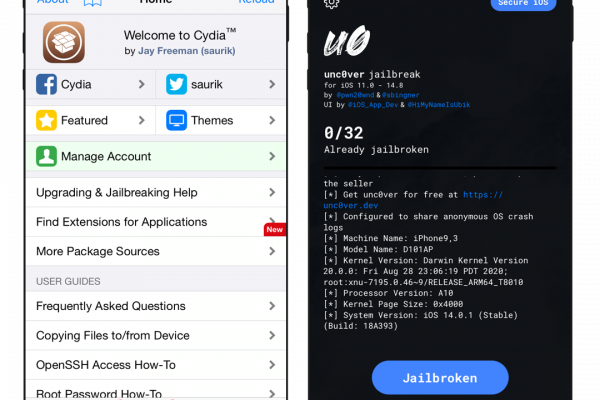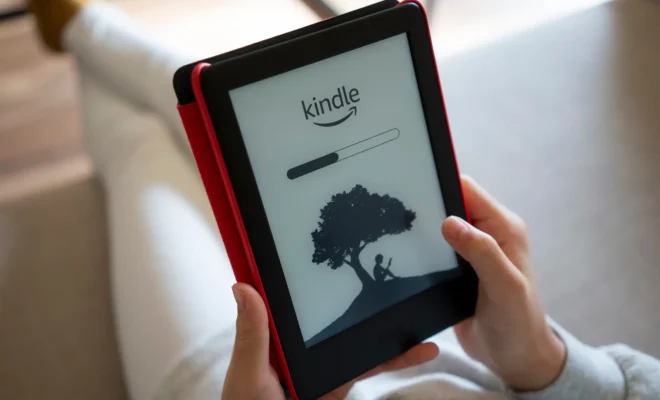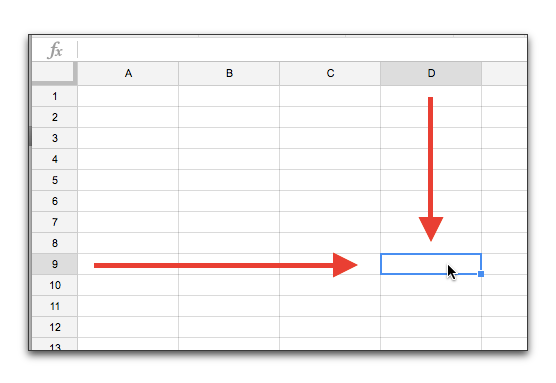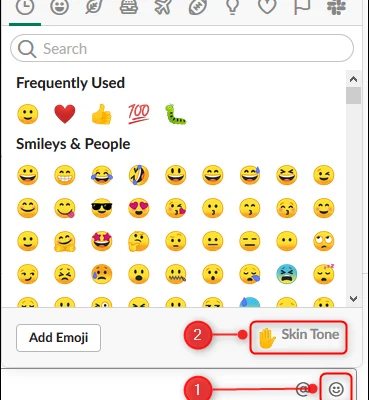How to Change Your WiFi Name and Password

Are you tired of seeing the same old WiFi name and password? Changing them occasionally is a great way to protect your network from potential security issues, and it can also be a fun way to showcase your creativity. In this article, we will guide you on how to change your WiFi name and password in a few easy steps.
Step 1: Access Your Router Settings
The first step is to access your router’s settings. To do this, you will need to connect your computer or mobile device to the router using an Ethernet cable or WiFi connection. Once you’re connected, open your favorite web browser and type your router’s IP address in the address bar. You can find the IP address in the user manual of your router or on the sticker on the back of the device.
Step 2: Log In to Your Router
After entering the IP address, you will be directed to a login page where you will need to enter the username and password for your router. If you don’t know your login details, you can try the default username and password for your router, which can be found on the manufacturer’s website.
Step 3: Find the WiFi Settings
Once you log in, navigate to the WiFi settings or wireless settings section of your router. In some routers, this may be listed as “Wireless Settings,” “Advanced,” “WiFi,” or “Network Settings.” Depending on the router model, you may have to search around the menu until you find the WiFi settings.
Step 4: Change Your WiFi Name
In the WiFi settings, look for the “SSID” (Service Set Identifier) field. This is the place where you can change your primary WiFi name. Type in the new name that you want and click on “Apply” or “Save” to save the changes. Your new WiFi name should take effect immediately.
Step 5: Change Your WiFi Password
In the same WiFi settings page, you can also change your WiFi password. Look for the “WiFi Password” field and type in your new password. Be sure to create a strong password that is unique and difficult to guess. After typing in your new password, click “Apply” or “Save” to save the changes.
Step 6: Test Your Connection
Once you have changed your WiFi name and password, it’s a good idea to test your connection to make sure everything is working correctly. Try connecting to your newly named network using your new password. If you can connect successfully, you’re good to go.
In conclusion, changing your WiFi name and password is an easy and essential task that you should do regularly to keep your network secure. By following these simple steps, you can change your WiFi name and password in minutes. Remember to create a unique password, and avoid using common phrases or personal information that can be easily guessed. Happy browsing!