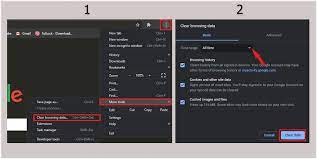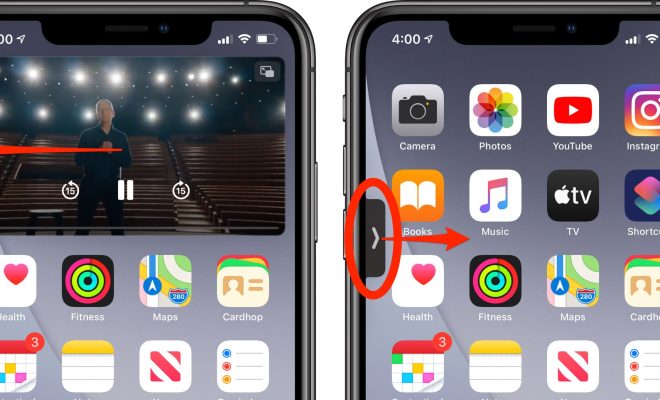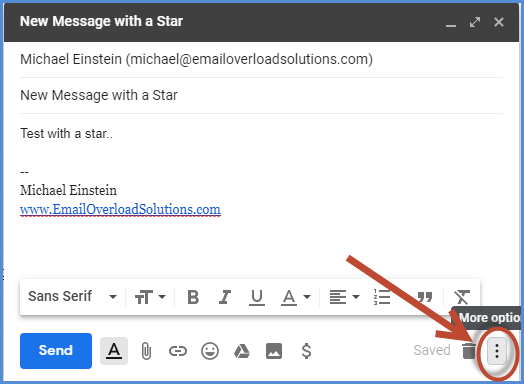How to Change Windows 11’s Wallpaper Without Activation
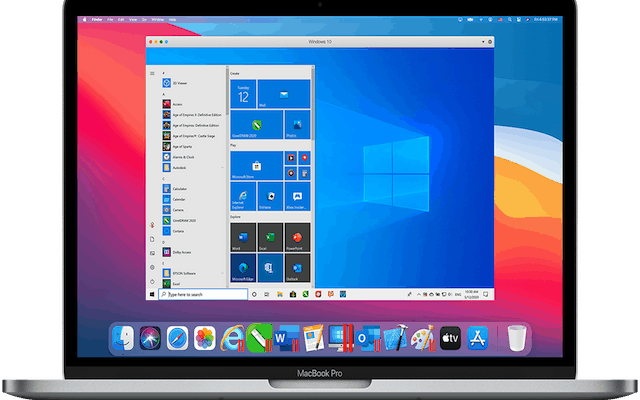
Windows 11 is the newest operating system released by Microsoft, and it boasts many exciting features. One of these features is the ability to customize your desktop wallpaper to make it unique and personalized. However, to unlock this feature, you need to activate Windows 11 through a valid license key. But what if you don’t want to purchase a license key or cannot afford it? This article explains how to change Windows 11’s wallpaper without activating the operating system.
Method 1: Using the File Explorer
The first method involves using the File Explorer to replace the default wallpaper with your preferred image. Here are the steps to follow:
Step 1: Select the picture you want to set as the desktop wallpaper and right-click on it.
Step 2: Click on “Copy” to copy the image to the clipboard.
Step 3: Next, navigate to the “Desktop” folder by opening File Explorer and typing “C:\Users\YourUserName\Desktop” in the address bar.
Step 4: Once you’re in the Desktop folder, right-click an empty area and select “New” > “Folder” and name the new folder “Wallpaper.”
Step 5: Open the Wallpaper folder and right-click an empty space, select “Paste.” This action will copy the image from the clipboard into the folder.
Step 6: Right-click on the desktop and select “Personalize” from the context menu.
Step 7: Click on “Background” in the left pane and choose “Picture” in the drop-down menu.
Step 8: Scroll down to the bottom of the window and select “Browse” and navigate to the “Wallpaper” folder you created earlier.
Step 9: Double-click on the image you would like to set as the wallpaper, and it should now appear on the desktop.
Method 2: Using Group Policy Editor
The second method involves using the Group Policy Editor to configure Windows to allow changing the wallpaper without activation. Here are the steps to follow:
Step 1: Press the Windows key + R on your keyboard to open the Run dialogue box.
Step 2: Type “gpedit.msc” in the text field and click “OK” to open the Group Policy Editor.
Step 3: In the left pane, navigate to User Configuration > Administrative Templates > Control Panel > Personalization.
Step 4: Double-click on “Prevent changing desktop background” in the right pane.
Step 5: In the new window that opens, select “Disabled.”
Step 6: Click “Apply” and then “OK” to save the changes.
Step 7: You can now change Windows 11’s wallpaper to your preferred picture by right-clicking on the desktop and selecting “Personalize.”
Conclusion
In conclusion, these two methods provide a simple and easy way to change Windows 11’s wallpaper without activation. However, it’s essential to note that activating Windows 11 comes with many benefits, including getting the latest security updates, improved features, and access to Microsoft’s support services. Therefore, if you can afford it, it’s advisable to purchase a valid license key and activate Windows 11.