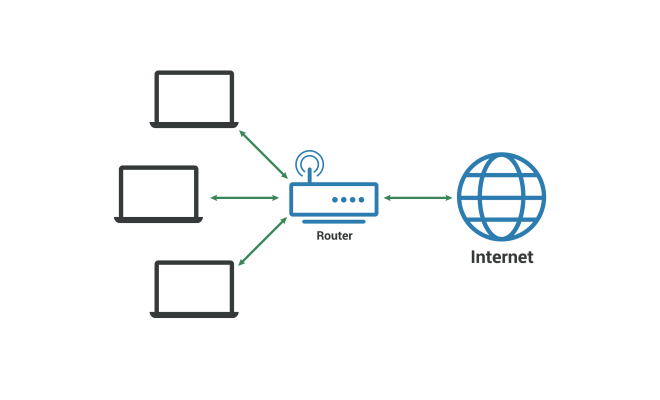How to Change the Font in Windows 11
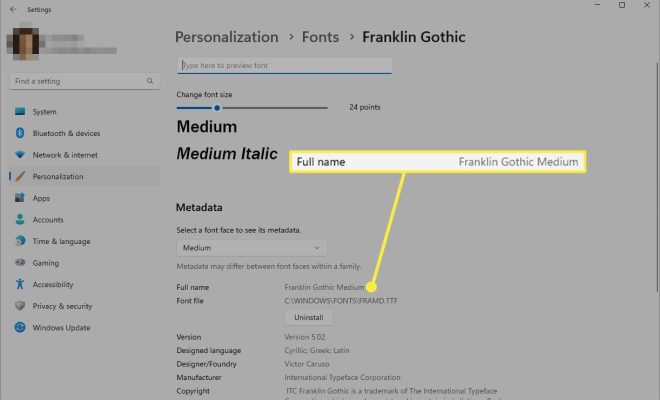
Changing the font in Windows 11 can be a great way to customize your computer and make it more personal. Fortunately, the process is straightforward and easy to follow.
Step 1: Open Settings
To begin, click the Start button and select the Settings icon from the menu. You can also use the keyboard shortcut Windows key + i to open Settings.
Step 2: Go to Personalization
In Settings, select the Personalization option available in the left pane. From there, click on the Fonts option in the right pane.
Step 3: Choose a Font
Windows 11 provides a list of fonts to choose from. You can select any font you would like to use on your computer. Simply click on the font name to preview it. You can also use the scroll bar to view more fonts.
Step 4: Install a New Font
If you don’t find the font you like, you can install a new one. To do so, click on the “Get more fonts in Microsoft Store” link at the bottom of the page. It will open the Microsoft Store app where you can browse the fonts and install the one you want.
Step 5: Apply the Font
After selecting the font, you will see the message “Applying fonts changes your Windows appearance.” Click the “Apply font changes” button to confirm the changes.
And you’re Done!
Your Windows 11 font has been changed successfully! You will now notice the change in font style in applications such as the Start menu, desktop icons, and other system menus.
In conclusion, personalizing your Windows 11 experience by changing the font is an easy and effective way to make your computer more your own. With these simple steps, you can now choose the font that best suits your preferences and make your experience a little more personalized.