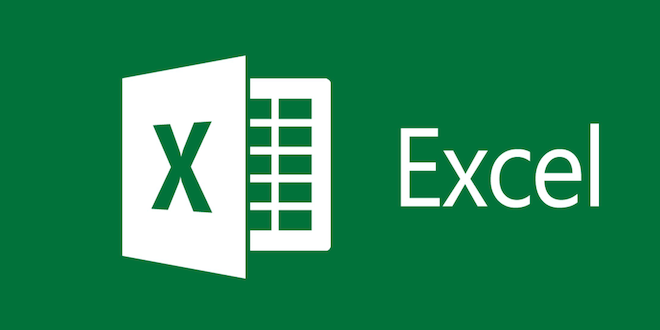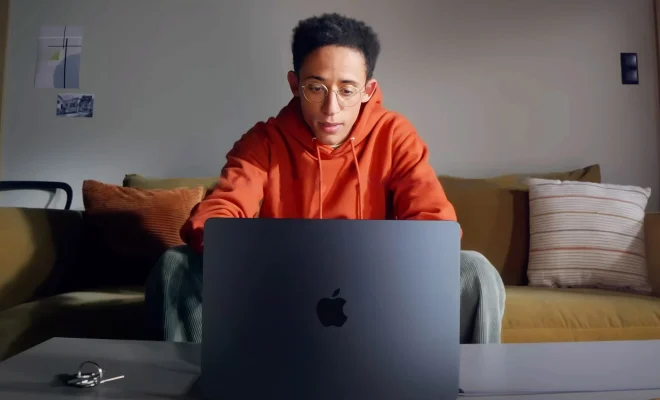How to Change Folder Icons on a Mac

When it comes to organizing files on Mac, users may want to personalize their folders with unique icons. Changing folder icons is a simple process that doesn’t require any special software. In this article, we will give you step-by-step instructions on how to change folder icons on a Mac.
Step 1: Choose an Icon or Image
The first step is to choose an icon or image that you want to apply to your folder. You can use any image or icon available on your Mac or import one from the internet. Keep in mind that the image or icon should be in a standard image format like PNG, JPEG, or BMP.
Step 2: Create a Folder
Create a new folder on your Mac by right-clicking on the desktop and selecting “New Folder.” Give the folder a name of your choice, and move it to a location where you can easily find it.
Step 3: Get Info
Now we need to open the “Get Info” window for the folder. This can be done by right-clicking on the folder and selecting “Get Info” from the context menu. Alternatively, you can also select the folder and use the keyboard shortcut “Command + i.”
Step 4: Copy the Image
Open the image or icon that you want to use in Preview. Select the entire image by pressing “Command + A,” and then copy it by pressing “Command + C.”
Step 5: Paste the Image
Go back to the “Get Info” window for the folder, and click on the folder’s icon in the top-left corner. It will get highlighted, indicating that it’s now selected. Paste the image by pressing “Command + V.”
Step 6: Save the Changes
The new image or icon will now appear as the folder icon. To save the changes, click on the “Close” button at the bottom of the “Get Info” window.
Conclusion
Changing the folder icons on a Mac is a simple process that can add a personal touch to your files and folders. You can use either an existing image or import an icon from the internet to make your folders stand out. Give it a try, and see how it feels to personalize your Mac experience with custom folder icons.