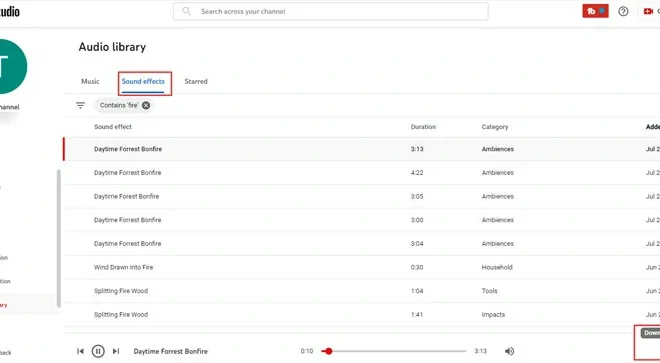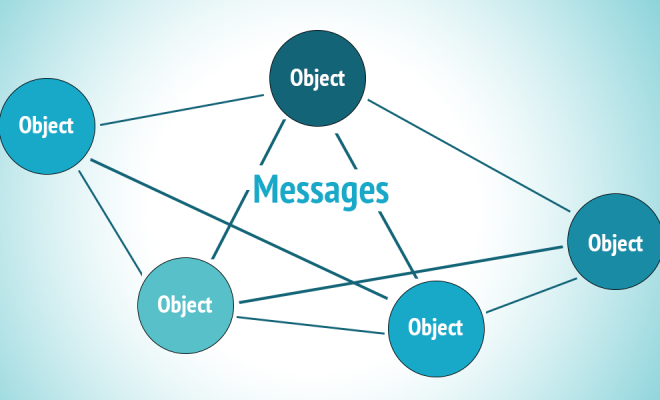How to Change Firewall Settings

A firewall is a security feature designed to monitor and control incoming and outbound network traffic. It acts as a barrier between your computer and the internet, protecting your computer from unauthorized access and harmful malware from spreading.
Sometimes, you may need to change your firewall settings to allow specific programs or services to access the internet or block certain programs or services from accessing the internet. In this article, we’ll show you how to change your firewall settings easily.
Step 1: Access your Firewall Settings
The first step is to access your firewall settings. The steps to do this may vary depending on the type of firewall you’re using. For Windows users, you can access the firewall settings by following these steps:
1. Type Firewall into the search bar.
2. Click on Windows Firewall.
3. Click on Advanced Settings.
For Mac users, you can access the firewall settings by following these steps:
1. Click on the Apple menu.
2. Click on System Preferences.
3. Click on Security & Privacy.
4. Click on Firewall.
Step 2: Modify Firewall Rules
Once you’re in the firewall settings, you can modify the firewall rules to allow or block specific programs or services. Here’s how you can do this:
1. Click on Inbound Rules if you want to modify the network traffic coming into your computer, or click on Outbound Rules if you want to modify the network traffic leaving your computer.
2. Click on New Rule.
3. Choose the type of rule that you want to create. You can either Allow a program or feature through Windows Firewall, Block all incoming connections, or Allow an app to communicate through a firewall.
4. Select the program or service you want to modify, or type the name of the program or service in the Search box.
5. Choose the protocol you want to allow or block. You can choose TCP, UDP, or both.
6. Choose the type of network you want to modify. You can either choose Public, Private, or both.
7. Choose whether you want to apply the rule to all profiles or a specific profile.
8. Give your new rule a name, and click on Finish.
Step 3: Delete Firewall Rules
If you want to delete a firewall rule, you can do this easily by following these steps:
1. Click on Inbound Rules or Outbound Rules.
2. Select the rule you want to delete.
3. Right-click on the rule, and select Delete Rule.
4. Click on Yes to confirm.
Conclusion
Changing your firewall settings can be a daunting task, but it’s necessary to ensure your computer is protected from unauthorized access and harmful malware. By following the simple steps outlined above, you can easily modify your firewall settings to allow or block specific programs or services. Don’t forget to review your firewall settings regularly to ensure your computer is protected at all times.