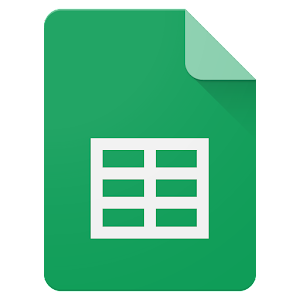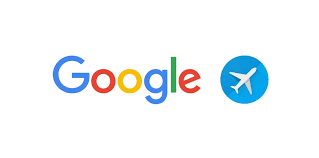How to Change DNS Server Settings

As a user, you might be well aware of DNS or Domain Name System, which is responsible for translating human-readable domain names into IP addresses. Though your system might have automatically assigned DNS settings, you may want to change them to enhance your internet speed, security, and privacy.
Here are the steps to change DNS server settings on your Windows device:
Step 1: Open the Control Panel through the Start menu.
Step 2: Click on ‘Network and Sharing Center’ and go to ‘Change Adapter Settings’.
Step 3: Right-click on your internet connection and go to ‘Properties’.
Step 4: Select ‘Internet Protocol Version 4 (TCP/IPv4)’ and hit the ‘Properties’ button.
Step 5: Now, select ‘Use the following DNS server addresses’ and enter the preferred and alternative DNS server addresses. You can choose to use publicly available DNS servers like Google DNS (8.8.8.8 and 8.8.4.4) or Cloudflare DNS (1.1.1.1 and 1.0.0.1).
Step 6: Hit ‘OK’ and restart the browser.
On Mac, you can change DNS server settings by following these steps:
Step 1: Go to the ‘Apple Menu’ and choose ‘System Preferences’.
Step 2: Click on ‘Network’ and select the network connection you are currently using.
Step 3: Click on the ‘Advanced’ button and go to the ‘DNS’ tab.
Step 4: You can now use the plus (+) or minus (-) signs to add or remove DNS servers and adjust their order. You can use the same publicly available DNS servers or others like OpenDNS (208.67.222.222 and 208.67.220.220).
Step 5: Hit ‘OK’ and restart the browser.
In conclusion, changing DNS server settings can affect the way your device connects to the internet, and it can improve your browsing speed, protect your privacy, and bypass content restrictions. Make sure to choose the DNS servers that suit your needs and preferences, and always restart the browser to apply the changes.