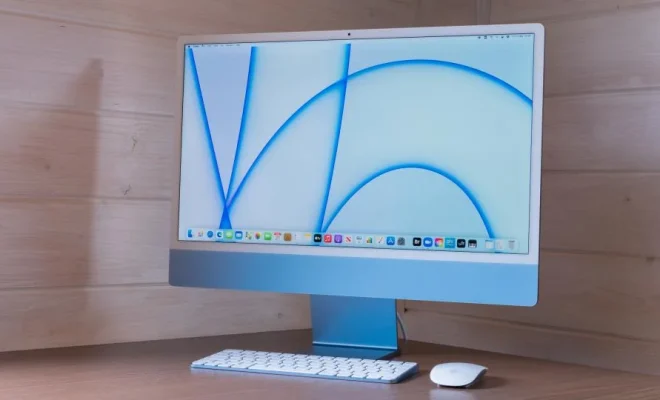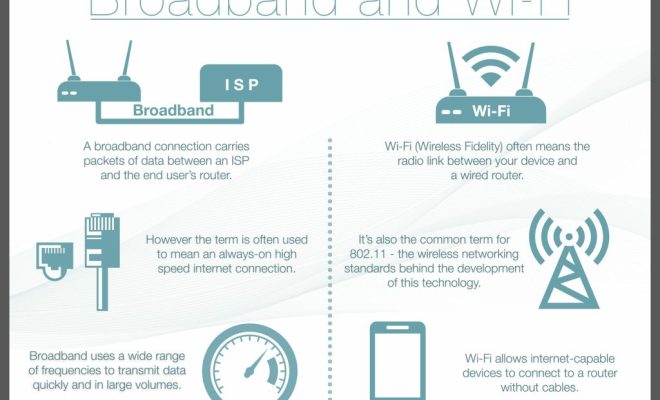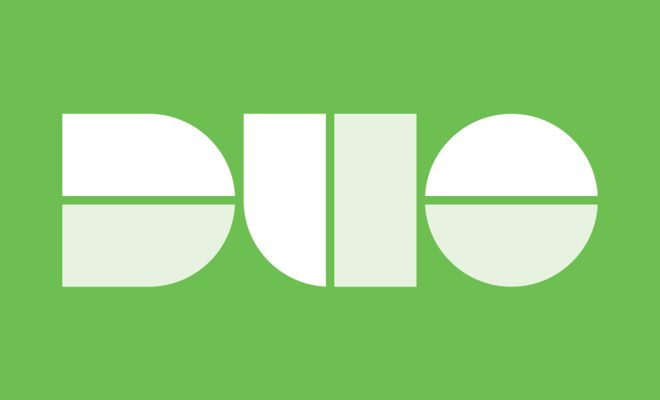How to Cast Apple TV to Chromecast
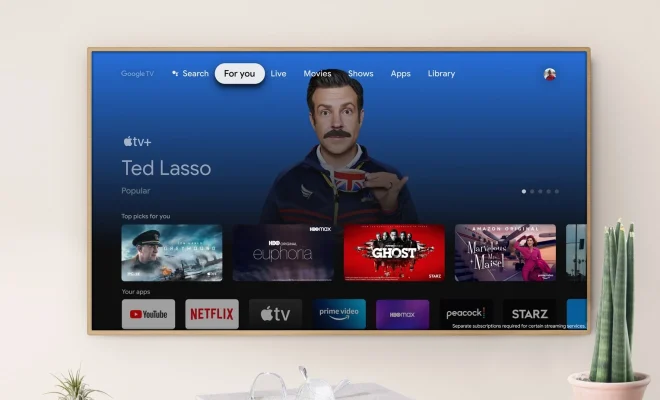
If you have an Apple TV and a Chromecast, you might be wondering whether it’s possible to cast content from your Apple TV to your Chromecast. While these devices aren’t necessarily designed to work together, there are a few different methods you can try to make it happen.
Here’s how to cast Apple TV to Chromecast:
Method 1: Use AirPlay
One of the easiest ways to cast content from your Apple TV to your Chromecast is to use AirPlay. This feature allows you to stream audio and video from your iPhone, iPad, or Mac to your Apple TV, and from there, you can cast it to your Chromecast.
To use AirPlay with your Apple TV and Chromecast, follow these steps:
1. Connect your Chromecast to your TV and make sure it’s on the same Wi-Fi network as your Apple TV.
2. Turn on your Apple TV and go to the home screen.
3. Open the Control Center on your iPhone or iPad by swiping down from the top right corner of the screen (on newer devices) or up from the bottom of the screen (on older devices).
4. Tap the Screen Mirroring icon and choose your Apple TV from the list of available devices.
5. Once your device is connected to your Apple TV, you can start playing content in apps like Netflix, YouTube, or Hulu.
6. Once the content is playing on your Apple TV, click on the AirPlay icon and select your Chromecast.
7. The content should now be playing on your Chromecast.
Method 2: Use a Casting App
Another method to cast Apple TV to Chromecast is by using a third-party casting app. There are several different options available, but one popular choice is the AllCast app.
Here’s how to use AllCast to cast Apple TV to Chromecast:
1. Download and install the AllCast app on your iPhone or iPad.
2. Make sure your Chromecast is connected to your TV and on the same Wi-Fi network as your device.
3. Open the AllCast app and select your Chromecast from the list of available devices.
4. Choose the content you want to play on your Apple TV and start playing it.
5. Once the content is playing, click on the Cast icon in the top right corner of the screen and select your Chromecast.
6. The content should now be playing on your Chromecast.
Method 3: Stream with a Third-Party Device
Finally, you can also use a third-party device to stream content from your Apple TV to your Chromecast. One popular option is the Roku Streaming Stick, which allows you to stream content from your Apple TV to your Chromecast using the Roku app.
Here’s how to use the Roku Streaming Stick to cast Apple TV to Chromecast:
1. Connect your Roku Streaming Stick to your TV and make sure it’s on the same Wi-Fi network as your Apple TV.
2. Download and install the Roku app on your iPhone or iPad.
3. Open the Roku app and select your Apple TV from the list of available devices.
4. Choose the content you want to play on your Apple TV and start playing it.
5. Once the content is playing, click on the Cast icon in the top right corner of the screen and select your Chromecast.
6. The content should now be playing on your Chromecast.
In Conclusion
While Apple TV and Chromecast aren’t necessarily designed to work together, there are still several ways to cast content from your Apple TV to your Chromecast. Whether you use AirPlay, a casting app, or a third-party device like the Roku Streaming Stick, you should be able to enjoy your favorite videos, music, and more on your Chromecast in no time.