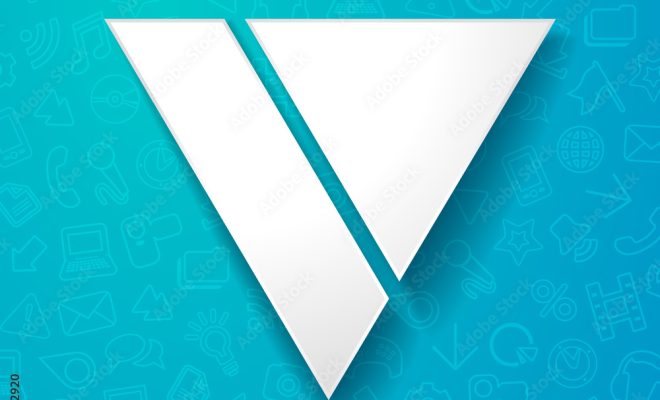How to Calibrate Your Monitor in Windows 11

Calibrating your monitor is essential to ensuring accurate colors, brightness, and contrast, which is necessary for image and video editing or for optimal viewing experience. In Windows 11, it is easy to calibrate your monitor using the built-in Display Calibration tool. Here’s how to do it.
Step 1: Troubleshoot your display
Before you proceed with calibration, it’s important to ensure that your display settings are correct. Go to the Settings app (Windows key +I) and click on the System. In Display, check that the resolution, scaling, and orientation of your monitor are correct. If there’s an issue with any of these, you need to fix it before you calibrate the monitor.
Step 2: Access the Display Calibration tool
The Windows 11 Display Calibration tool is accessed from the Color Management settings. Click on Start and type Color Management on the search bar, then click Open. Alternatively, right-click anywhere on the desktop and select Display settings. Scroll down and click on Advanced display settings. Select Color calibration and click on Calibrate display.
Step 3: Set up the monitor
After clicking on Calibrate display, a set of instructions will appear on your screen. Follow the instructions to set up your monitor correctly for the calibration process. This includes adjusting the brightness and contrast settings of your display.
Step 4: Adjust gamma, brightness, and contrast
The calibration process includes adjusting the gamma, brightness, and contrast settings of your monitor. The Display Calibration tool provides test images that will help you adjust these settings. Follow the instructions and adjust the settings until the images displayed match the target values.
Step 5: Adjust color balance
The next step involves adjusting the color balance of your monitor. The tool provides test images that will help you adjust the hue and saturation of your display’s colors. Follow the instructions and adjust the settings until the colors are accurate and vibrant.
Step 6: Save your calibration
Once you’ve made all the necessary adjustments, you need to save your calibration settings. Click on Finish and name your new profile. Your calibrated profile will be saved, and you can use it any time you need to revert to the calibrated settings.
In conclusion, calibrating your monitor is an essential process that shouldn’t be overlooked. Windows 11 provides an easy-to-use Display Calibration tool that makes the process simple and straightforward. By following these steps, you can ensure that your monitor displays accurate and vibrant colors, making your work or viewing experience inspiring and breathtaking.