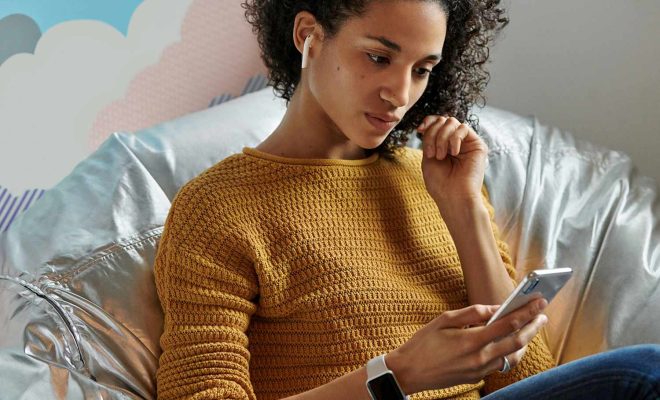How to Calculate Percentage Change in Excel

Excel is a powerful tool that can simplify complex calculations and make them easy to understand. One of the most important calculations for any business is the percentage change calculation, which shows how much a certain value has increased or decreased in comparison to the original value. This calculation is necessary for analyzing sales, profit margins, and other important business metrics. Here’s how to calculate percentage change in Excel.
Step 1: Determine the Original Value and the New Value
The first step in calculating percentage change in Excel is to determine the original value and the new value. For example, if you want to calculate the percentage change in sales for a particular month compared to the previous month, you need the sales figures for both months.
Step 2: Calculate the Difference
The next step is to calculate the difference between the new value and the original value. This can be done by subtracting the original value from the new value.
Step 3: Divide the Difference by the Original Value
To calculate the percentage change, you need to divide the difference between the original and new values by the original value. You can do this using a formula that takes the following form:
((New Value – Original Value) / Original Value) x 100
The result of this formula will give you the percentage change. If the result is a negative number, that means the value has decreased, but if it is a positive number, that means the value has increased.
Step 4: Use the Percentage Format
To make the percentage change calculation easier to read, it’s best to format the result using the percentage format. You can do this by selecting the cell containing the percentage change, right-clicking and choosing Format Cells, and then selecting the Percentage option.
Step 5: Use Absolute Cell References
If you plan to use the formula you’ve created to calculate percentage changes in other cells, it’s important to use absolute cell references. This ensures that Excel will always use the same cells in the formula, no matter where it is copied or pasted.