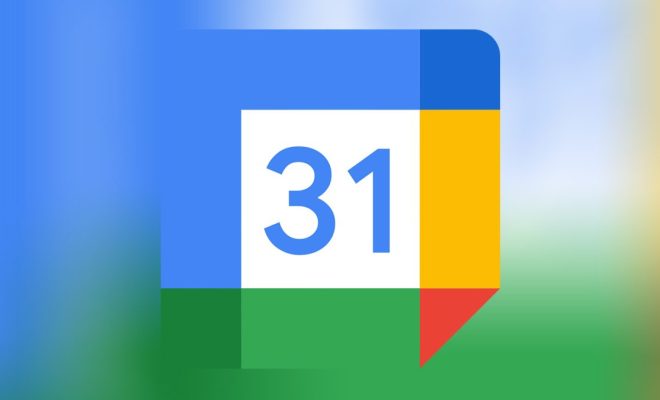How to Bypass Windows 11 Minimum Installation Requirements

As the new version of Windows, Windows 11, has been released, many users are eager to upgrade their systems to this latest operating system. However, some users are facing issues where their computers do not meet the minimum system requirements for Windows 11. But don’t worry, there are ways to bypass these minimum installation requirements and still install Windows 11.
Note: Before proceeding with the steps mentioned below, it is important to note that you may encounter compatibility issues or reduced performance as a result of bypassing the minimum system requirements. Additionally, these methods are not recommended or supported by Microsoft.
Method 1: Modify the System Registry
The first bypass method involves modifying the system registry. This tweak will help to fool the Windows 11 installer into thinking that your computer meets the minimum requirements. Here are the steps to follow:
1. Press the Windows key + R on your keyboard to open the Run dialog box.
2. Type “regedit” and press Enter to open the Registry Editor.
3. Navigate to the following Registry key: HKEY_LOCAL_MACHINE\SYSTEM\Setup\MoSetup
4. Right-click MoSetup and select New > Key, and rename the Key to AllowUpgradesWithUnsupportedTPMOrCPU
5. Right-click the new key and select New > DWORD (32-bit) Value, and name it AllowUpgradesWithUnsupportedTPMOrCPU
6. Double-click the new DWORD Value and set its Value data to 1.
7. Close the Registry Editor and launch the Windows 11 installation.
Method 2: Use a Virtual Machine
The second method involves using a virtual machine to install Windows 11. This method bypasses the system requirements by installing Windows 11 on a virtual machine, which does not have to meet the minimum system requirements. Here are the steps to follow:
1. Download and install a virtual machine application such as VirtualBox or VMware on your computer.
2. Create a new virtual machine and configure it to have at least 4GB of RAM, a dual-core processor, and 64GB of virtual hard disk space.
3. Insert the Windows 11 ISO file into the virtual machine’s virtual optical drive.
4. Launch the virtual machine and boot from the optical drive.
5. Follow the on-screen instructions to install Windows 11 on the virtual machine.
Method 3: Use a Custom ISO File
The third method involves using a custom ISO file of Windows 11. This method bypasses the system requirements by modifying the original Windows 11 ISO file to remove the System Requirements check. Here are the steps to follow:
1. Download and install a tool called WinReducer11 on your computer.
2. Download the official Windows 11 ISO file from the Microsoft website.
3. Launch WinReducer11 and select the Windows 11 ISO file.
4. Navigate to the Integration tab and select the “Features” option.
5. Locate and disable all the options related to system requirements.
6. Click the Apply button and wait for the modifications to be applied.
7. Save the new ISO file and use it to install Windows 11.