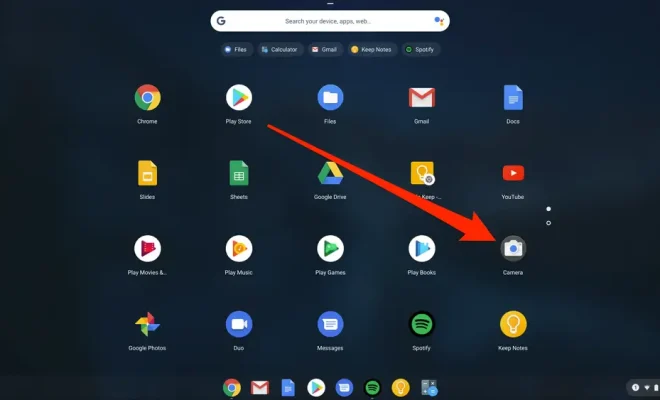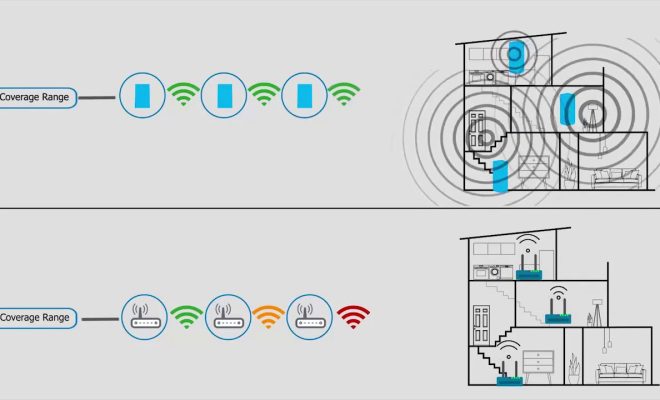How to Boot an OS from a USB Drive in VirtualBox

VirtualBox is an open-source software that allows users to run various operating systems on a single computer. It enables users to run multiple operating systems easily and in a virtual environment. One of the best features of VirtualBox is the ability to boot an operating system from a USB drive. In this article, we will discuss how to boot an OS from a USB drive in VirtualBox.
Step 1: Download and Install VirtualBox
To boot an OS from a USB drive in VirtualBox, you need to have VirtualBox installed on your computer. You can download the installation package from the official website of VirtualBox. Once downloaded, follow the on-screen instructions to install VirtualBox on your computer.
Step 2: Download the OS Image
Before you can boot an OS from a USB drive in VirtualBox, you need to download the OS image. You can download the OS image from the official website of the OS you want to use. Once downloaded, save the file to your computer.
Step 3: Create a New Virtual Machine
Once you have downloaded the OS image, you need to create a new virtual machine in VirtualBox. To do this, open VirtualBox and click on ‘New’ to create a new virtual machine.
Step 4: Configure the Virtual Machine
Once you have created a new virtual machine, you need to configure it. You can do this by setting the name, memory size, and storage size of the virtual machine. You can also choose the OS you want to install from the drop-down menu.
Step 5: Choose the USB Drive
After configuring the virtual machine, you need to choose the USB drive that you want to boot from. To do this, select ‘Settings’ from the menu, and then go to ‘USB’. Click on the ‘+’ button to add the USB drive to the virtual machine.
Step 6: Boot from USB Drive
Once you have added the USB drive to the virtual machine, you need to boot from it. To do this, start the virtual machine and press the F12 key to enter the boot menu. Choose the USB drive from the list of boot options and press Enter to boot from it.
Step 7: Install the OS
Once you have booted from the USB drive, follow the on-screen instructions to install the OS. Make sure to select the correct partition and format it before installing the OS. Once the installation is complete, eject the USB drive and restart the virtual machine.
In conclusion, VirtualBox is an excellent tool for running multiple operating systems on a single computer. With VirtualBox, you can easily boot an OS from a USB drive. Just follow the steps outlined in this article to boot an OS from a USB drive in VirtualBox.