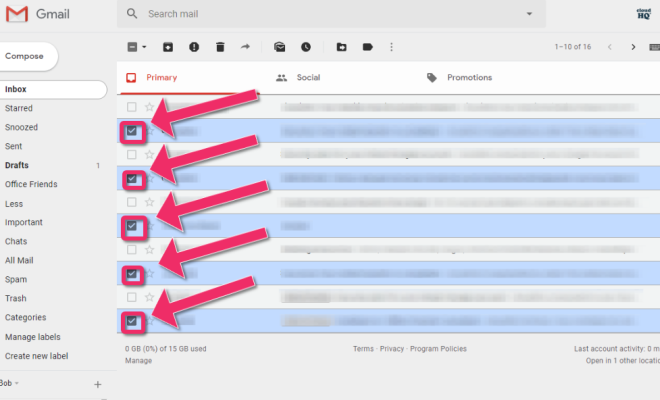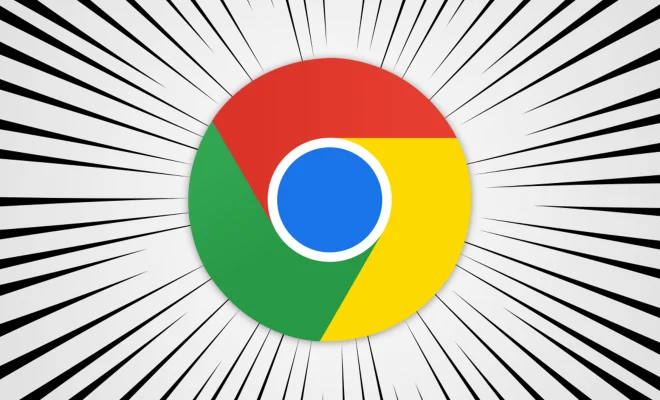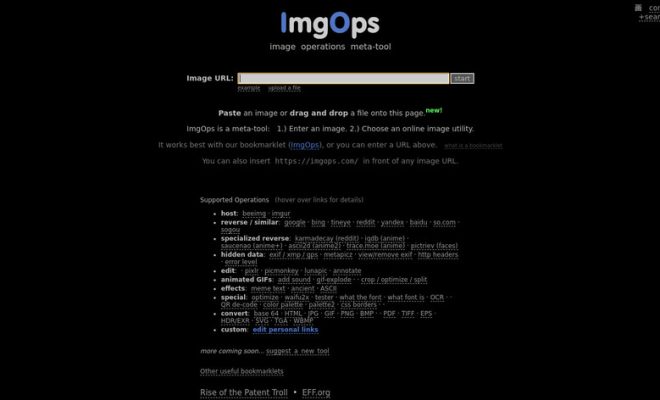How to Automatically Forward Specific Emails in Gmail

With the amount of emails we receive every day, it’s easy to miss important messages. For example, if you’re waiting for an email from your boss, you don’t want to miss it among other messages. That’s where Gmail’s automatic forwarding feature comes in handy. By setting up some rules, you can make sure that important emails are forwarded to a specific address or person. Here’s how to set it up.
Step 1: Go to Settings
First, you’ll need to log in to your Gmail account. Click on the gear icon on the right-hand side of the screen and select “Settings” from the dropdown menu.
Step 2: Choose Forwarding and POP/IMAP
Once you’re in the settings, click on the “Forwarding and POP/IMAP” tab. This is where you can set up the forwarding rule.
Step 3: Add a Forwarding Address
Next, click on the “Add a forwarding address” button under the “Forwarding” section. Enter the email address you want to forward the emails to and click “Next.”
Step 4: Verify the Forwarding Address
Gmail will send a confirmation message to the email address you entered in the previous step. Check your inbox and click on the verification link in that message.
Step 5: Select a Forwarding Option
Go back to Gmail settings and click on the “Forward a copy of incoming mail to” option. Choose the email address you just verified from the dropdown menu.
Step 6: Choose a Filter
Now you’ll want to create a filter to apply the forwarding rule to specific emails. Click on the “Create a filter” link next to the search box.
Step 7: Define Your Filter
In the filter creation window, you can specify the email address or keywords that you want to apply the forwarding rule to. For example, you can enter your boss’s email address or certain keywords in the email subject like “urgent” or “important.” You can also select multiple criteria to ensure that only specific messages are forwarded.
Step 8: Choose the Forwarding Address
After defining your filter criteria, select the “Forward it to” option at the bottom and choose the email address you want to forward the emails to. You can also create a new label for these emails or mark them as read or unread.
Step 9: Test and Save the Filter
Click on the “Create filter” button and your new filter will be saved. You can test it by sending yourself an email that meets the criteria you specified in the filter, and see if it gets forwarded to the email address you designated.
That’s it! You’ve successfully set up automatic forwarding for specific emails in Gmail. Now you can relax and let Gmail handle the task of sending important messages to the right place without having to constantly check your inbox.