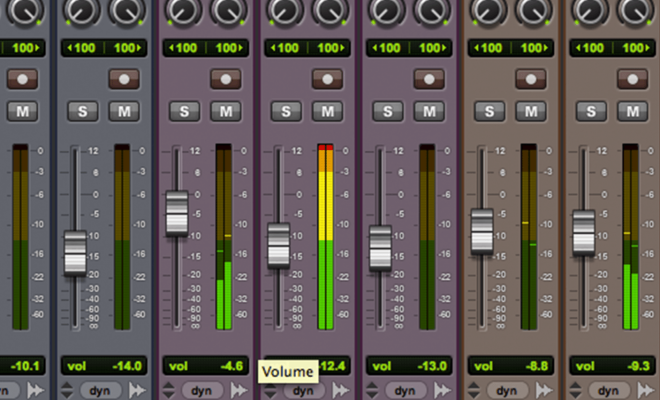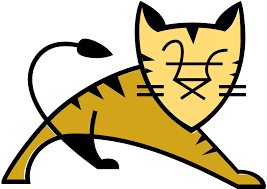How to Authorize a Computer for Apple TV

If you’re an avid user of Apple TV and have multiple devices in your household, you may need to authorize a computer to access your iTunes Library. This process is essential to stream all your music, movies, and TV shows from your computer to your Apple TV. The steps to authorize a computer for Apple TV differ depending on your device. So, below, we’ve outlined the steps for the various devices you can use to authorize your computer for Apple TV.
Authorize a Computer for Apple TV on Mac
To authorize a computer to play content on Apple TV, follow the steps below;
1. Open iTunes on your Mac computer.
2. In iTunes, click on Account and then click on Authorizations.
3. Next, click on Authorize This Computer.
4. Now, enter your Apple ID and password when prompted.
5. Once you have authorized your Mac computer, you can sign out of your account for added security.
Authorize a Computer for Apple TV on Windows
If you’re using Windows, follow the steps below to authorize a computer for Apple TV:
1. Open iTunes on your Windows computer.
2. In iTunes, click on Account and then click on Authorizations.
3. Next, click on Authorize This Computer.
4. Now, enter your Apple ID and password when prompted.
5. Once you have authorized your Windows computer, you can sign out of your account for added security.
Authorize a Computer for Apple TV on iPhone/iPad
To authorize your iPhone or iPad for Apple TV, follow the steps below:
1. Open the Settings app on your iPhone or iPad.
2. Tap on your name, and then tap on iTunes & App Store.
3. In the iTunes & App Store section, tap on Apple ID > View Apple ID.
4. Next, enter your password or use Touch ID to authenticate.
5. Scroll down to the section titled iTunes in the Cloud, and then tap on the option called Authorize This Device.
6. Enter your Apple ID and password when prompted.
Authorize a Computer for Apple TV on Apple TV
To authorize your Apple TV for another device, follow the steps below:
1. Turn on your Apple TV and go to Settings.
2. Click on Accounts and select iTunes and App Store.
3. Click on the option called Apple ID and then click on Authorizations.
4. Next, click on Authorize This Computer and enter your Apple ID and Password.
5. Once authorized, you can stream content from your authorized computer directly to your Apple TV.
In Conclusion
By following the above steps, you can easily authorize your computer for your Apple TV. Be sure to authorize only the devices that you own and use frequently, as there is a limit to the number of devices you can authorize. Unauthorized devices will not be able to access your iTunes Library, so authorization is a necessary step if you want to access your favorite movies and TV shows on the big screen.