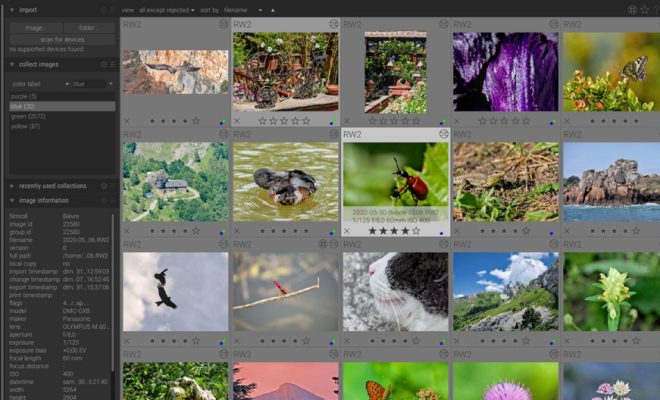How to Attach a Photo to an Email on iPhone and iPad

In today’s digital age, sharing photos through email is a common practice. Whether it’s to send vacation pictures to your friends or to send work-related images to your colleagues, attaching photos to an email on your iPhone or iPad is a simple process.
Here is a step-by-step guide on how to attach a photo to an email on an iPhone or iPad:
Step 1: Open the Mail App
The first step is to open the Mail app on your iPhone or iPad. This app is pre-installed on all Apple devices, and it is already set up with your email account if you’ve configured it.
Step 2: Compose a New Email
Once you’re in the Mail app, tap on the ‘Compose’ button to start a new email. This can be found at the bottom right-hand corner of the screen.
Step 3: Enter Email Details
In the new email window, you’ll need to fill in the email recipient, subject, and body of the email as you normally would. After that, you can move on to attaching the photo.
Step 4: Attach the Photo
To attach a photo to your email, tap on the ‘Add Attachment’ icon, which is located just above the keyboard. This will prompt a pop-up menu asking you where to get the attachment from.
You can select ‘Photos’ to show a list of all the photos on your device or ‘Browse’ to locate it in your file folders. Select the photo you want to attach to the email, and it will be added as an attachment.
Step 5: Review the Email and Send
Before hitting the send button, take a final look at your email to make sure everything looks good. Check that the photo is attached and that the email contains the correct details.
Once everything is in order, you can hit the ‘Send’ button and your email, complete with the attached photo, will be on its way.
In conclusion, attaching a photo to an email on an iPhone or iPad can be done in just a few simple steps. With a little practice, the process becomes second nature, and you’ll be able to share your precious moments with friends and family or send work-related documents with ease.