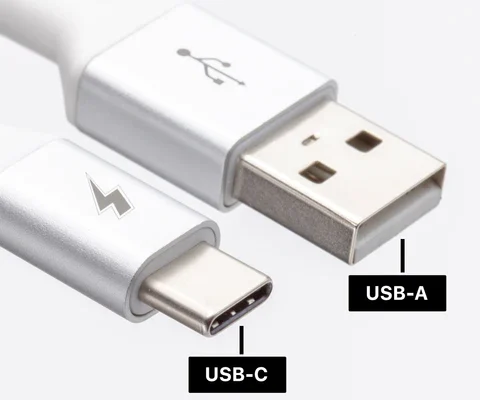How to Archive Emails in Outlook

If you’re using Outlook for managing your emails, then it’s important to keep your inbox clutter-free. One way to do that is by archiving emails. Archiving emails means that you’re moving them from your inbox to a separate folder, where they’ll still be accessible if you need them, but won’t be clogging up your inbox. In this article, we’ll show you how to archive emails in Outlook.
Step 1: Create a new folder
First, you’ll need to create a new folder where you’ll move your archived emails. To do that, right-click on the “Inbox” folder and select “New Folder”. Give your new folder a name that indicates what type of emails you’ll be archiving. For example, “Archived Emails 2020” or “Archived Emails from Clients”.
Step 2: Select the emails you want to archive
Next, select the emails you want to archive. You can do this by clicking on the first email, holding down the Shift key, and then clicking on the last email you want to select. Or, you can select individual emails by holding down the Ctrl key while clicking on each email.
Step 3: Move the selected emails to the new folder
With the emails selected, click and drag them to the new folder you created. Alternatively, you can right-click on the selected emails and choose “Move To” > “Other Folder”, then select the new folder from the list.
Step 4: Verify that the emails were moved and access them when needed
Finally, check that the emails were moved to the new folder by selecting it in the left-hand pane. You should see the emails you just moved in the list. If you need to access any of these archived emails in the future, simply open the new folder and click on the email you want to read.
Archiving emails in Outlook is a simple and effective way to keep your inbox organized and clutter-free. By following these simple steps, you’ll be able to quickly and easily archive emails and keep your inbox tidy and efficient.