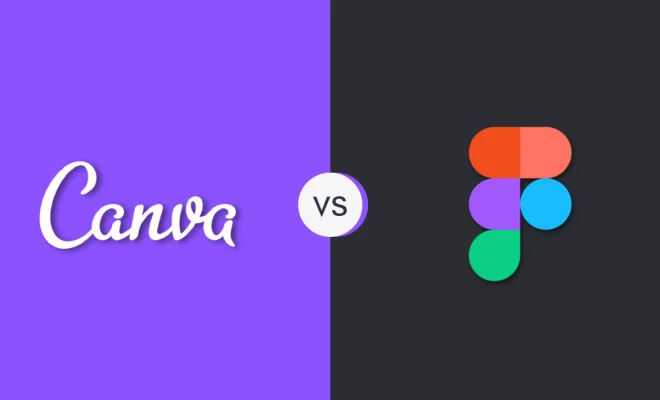How to Add Desktop Wallpaper and Screensaver Clocks to Windows 11/10

Your desktop is your workspace, and it’s natural to want to customize it to your liking. One simple way to add some personality and functionality to your desktop is by adding a wallpaper and screensaver clock. Here’s how you can do it in Windows 11/10.
Adding a Desktop Wallpaper
1. Choose a wallpaper: Start by selecting a wallpaper that appeals to you. There are countless websites where you can find free wallpapers. One of the top websites for this is Wallpaperhub.app.
2. Download and save the Wallpaper: Once you’ve found a wallpaper, right-click on it and select “Save image as” or “Save picture as” from the dropdown menu. Save the image to your preferred location.
3. Go to Settings: Open the Windows 11/10 Settings app by pressing the Windows key + I.
4. Choose Personalization: Within the Settings app, click on the “Personalization” option.
5. Choose Background: From the personalization menu, click on “Background.”
6. Select Picture: In the background setting, click on “Picture” to see the options.
7. Find the Photo: Click on “Browse” and navigate to the location on your computer where you saved the wallpaper image. Click on the photo and click “Choose Picture” to set it as your desktop wallpaper.
Adding a Screensaver Clock
1. Open settings: Press the Windows key + I.
2. Choose Personalization: In the Settings app, select “Personalization.”
3. Select Lock screen: Within the personalization menu, click on “Lock screen.”
4. Choose Screensaver settings: Scroll down and select “Screen saver settings.”
5. Customize Screensaver: Choose your preferred screensaver clock from the dropdown menu. You can choose from various classic analog and digital clocks.
6. Adjust the Time Out: Adjust the “Wait time” to determine how long your computer should be idle before the screensaver clock appears.
7. Choose start: Tick the checkbox “On resume, display login screen” and click “OK” to save the settings.
In conclusion, adding a desktop wallpaper and screensaver clock to your Windows 11/10 system is an excellent way to customize your workspace while improving functionality. Choose your preferred wallpaper, select your favorite screensaver clock, adjust your settings, and voila! You have a customized, more functional desktop.