How to Add Chrome Extensions
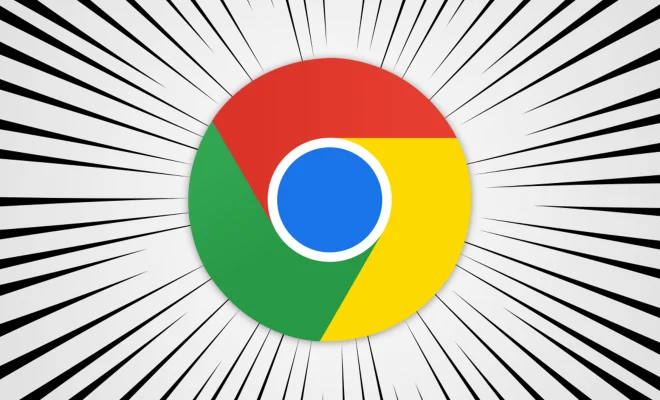
Google Chrome is one of the most popular browsers available today. With its vast collection of extensions, it provides a highly-customized browsing experience to its users. Adding extensions in Chrome is a simple yet powerful feature that can help you improve the productivity of your online activities. If you’re new to Chrome and want to learn how to add extensions, here’s a quick guide to help you out.
Step 1: Open Google Chrome
First, you need to open Google Chrome on your computer or laptop. You can launch it by double-clicking on its icon in your computer or by pressing the Windows key on your keyboard and typing “Google Chrome” in the search bar.
Step 2: Access the Chrome Web Store
After launching Chrome, you need to access the Chrome Web Store, which is where all the extensions are available for download. Type “chrome.google.com/webstore” in the address bar, and press Enter.
Step 3: Browse or Search for the Extension
Once you’re in the Chrome Web Store, you can either search for an extension or browse the different categories. You can easily find the search bar on the left side of the page. You can search for the name of the extension or a general category, such as productivity or games. You can also use the left side bar to find the most popular extensions, new releases, and editor’s choices.
Step 4: Choose the Extension
After you have found the extension, browse through the description, and the reviews. It’s best to read the reviews to know what other users are saying about the extension. Once you have decided which extension you want to install, click on the “Add to Chrome” button.
Step 5: Add an Extension
After clicking the “Add to Chrome” button, a prompt asking you to confirm the installation of the extension will appear. Click the “Add Extension” button to confirm the installation. The extension will now be added to Chrome.
Step 6: Manage your Extensions
After installing the extension, you can see the icon of the extension in the top right corner of your browser. Clicking on the icon will open the extension. You can also manage your extensions by clicking the three vertical dots located on the top right corner of the browser. Select “More Tools” and then “Extensions.” Here, you can see a list of all installed extensions. You can enable or disable them, remove them, or configure their settings.
Conclusion
Adding extensions in Chrome is a straightforward process. Extensions can significantly enhance your browsing experience and help you be more productive. However, make sure that you only install trusted extensions from the Chrome Web Store. By following this simple guide, you can safely add and manage your Chrome extensions.






