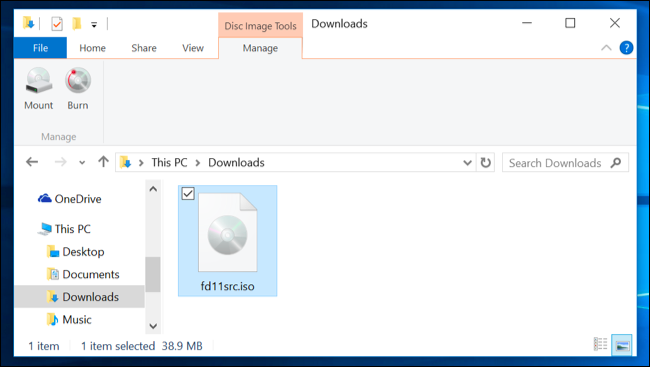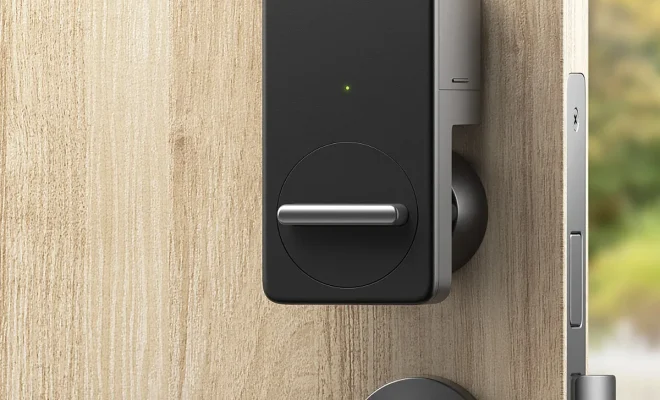How to Add and Use a Shared Mailbox in Outlook and Microsoft 365
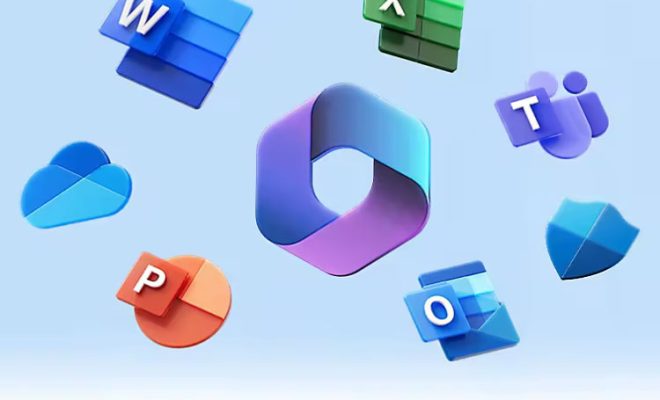
Outlook and Microsoft 365 offer various features that can help users manage their emails effectively. One such feature is a shared mailbox, which allows multiple users to access the same mailbox. This can be useful in situations where a team needs to access and respond to emails in a common mailbox, such as a customer service or sales team. In this article, we will discuss how to add and use a shared mailbox in Outlook and Microsoft 365.
Adding a Shared Mailbox in Outlook
Before we begin, it’s important to note that you need to have appropriate permissions to add a shared mailbox in Outlook. Typically, this would be an administrator or a person with delegated permissions. Here are the steps to add a shared mailbox in Outlook:
1. Open Outlook and click on the “File” tab.
2. Click on “Account Settings” and then select “Account Settings” again from the dropdown.
3. In the “Account Settings” window, click on the “Change” button.
4. Click on the “More Settings” button at the bottom right corner of the next window.
5. Click on the “Advanced” tab and then click on the “Add” button.
6. Type in the name of the shared mailbox and click on the “OK” button.
7. Click “OK” again and then click on the “Next” button.
8. Finally, click on “Finish” and close the “Account Settings” window.
Using a Shared Mailbox in Outlook
Once you’ve added a shared mailbox in Outlook, you can easily access it and start using it. Here’s how:
1. Open Outlook and select the “Mail” tab.
2. On the left-hand side of the screen, you should see your list of folders. Look for “Inbox” and click on it.
3. If you’ve successfully added the shared mailbox, you should see the mailbox name listed under your personal mailbox’s inbox. Click the mailbox name to open it.
4. You should now have access to the shared mailbox’s emails and folders. You can read and respond to emails just like you would with your personal mailbox.
Tip: If you have multiple shared mailboxes added, you can change the viewing pane by using the buttons at the top of the screen.
Using a Shared Mailbox in Microsoft 365
If you’re using Microsoft 365, adding and using a shared mailbox is very similar to adding it in Outlook. Here are the steps:
1. Sign in to Microsoft 365 and go to the Admin Center.
2. Select “Groups” from the left-hand side menu.
3. Click on “Shared Mailboxes” and then click on the “New” button.
4. Type in the name of the shared mailbox and select a domain to use.
5. Add members to the shared mailbox and click “Save” to create the shared mailbox.
Once you’ve added the shared mailbox, you can access it in the same way as you would in Outlook. Open Outlook and select the “Mail” tab. Look for the shared mailbox name under your personal mailbox inbox and click on it to open it.
In conclusion, adding and using a shared mailbox in Outlook and Microsoft 365 is a straightforward process. By following the steps outlined above, you can easily set up a shared mailbox and collaborate with your team more effectively. Happy emailing!