How to Add a New Room to Google Home
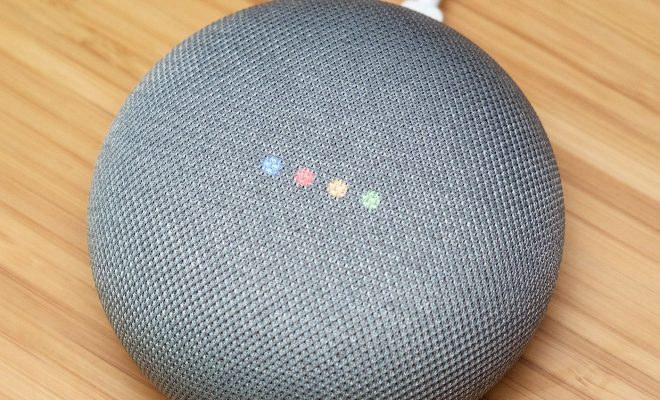
If you’re a proud owner of a Google Home device, you might know that it comes with the ability to control multiple rooms at once with the “Home” feature. But, what if you want to add a new room to your Google Home? Don’t worry, it’s a simple process that can be done with just a few easy steps.
1. Open the Google Home App
First, open the Google Home app on your smartphone or tablet.
2. Tap on “Add”
Once the app is open, tap the “+” sign located at the top-left corner of the screen.
3. Select “Set up device”
On the next screen, select “Set up device” and then select “New device”. This will take you through the process of adding a new room to your Google Home.
4. Connect to Wi-Fi
The next step is to connect your new device to your Wi-Fi network. Follow the prompts to connect your device to your Wi-Fi network.
5. Select a device type
Next, select the type of device you’re adding. You can choose between speakers, displays, Chromecast, smart home devices, and more.
6. Choose your room
On the next screen, you’ll be asked to choose the room where your new device will be located. You can either select an existing room from the list or create a new room by selecting “Create new room”.
7. Name your device
Once you’ve selected your room, you’ll need to choose a name for your new device. This could be something like “Living Room TV” or “Bedroom Speaker”.
8. Finish setup
Finally, follow the prompts to finish setting up your new device. Once set up is complete, your new room and device should be visible in your Google Home app.
Congratulations, you have successfully added a new room to your Google Home! You can now use voice commands to control all of your devices in the newly added room, or group this new room with other rooms and control them all at once. Adding a new room to your Google Home is a simple process that should only take a few minutes, and it’s a great way to expand your smart home capabilities.






