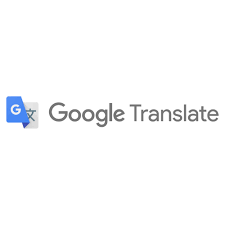How to Add a New Menu Bar to Google Chrome, Edge, Firefox, and Opera

Are you tired of scrolling through endless menus to find the features you need in your browser? Why not add a new customized menu bar for easier access to favorite features? Here’s how to add a new menu bar to Google Chrome, Edge, Firefox, and Opera.
Google Chrome:
1. Open Chrome and type “chrome://flags/#top-chrome-md” in the address bar.
2. Change the “UI Layout for the browser’s top chrome” to “Refresh.”
3. Relaunch Chrome and right-click the new top bar.
4. Select “Customize -> Show color and appearance.”
5. Choose the background color and icons you want to add to your new menu bar.
6. Right-click your new bar and select “Edit search engines” to add new features.
Microsoft Edge:
1. Open Edge and click the “+” button to create a new tab.
2. Right-click the tab and select “Show tab bar.”
3. Right-click the new tab bar and select “Show toolbar.”
4. Choose which features to add to your new toolbar by selecting “More tools -> Customize toolbar.”
Mozilla Firefox:
1. Open Firefox and click the “Open menu” icon (three lines in the top-right corner).
2. Select “Customize Toolbar.”
3. Choose which icons you want to add to your new menu bar, including options for adding extensions and bookmarks.
Opera:
1. Open Opera and click the “Menu” icon (three lines in the top-left corner).
2. Select “Extensions -> Sidebar extensions” and choose which features to add to your new sidebar menu.
3. Right-click the sidebar and select “Customize Sidebar” to add new features.
By following these simple steps, you can easily add a new customized menu bar to your browser for easy access to your favorite features. No more digging through endless menus to find the tools and options you need. With your new menu bar, everything you need is just a click away.