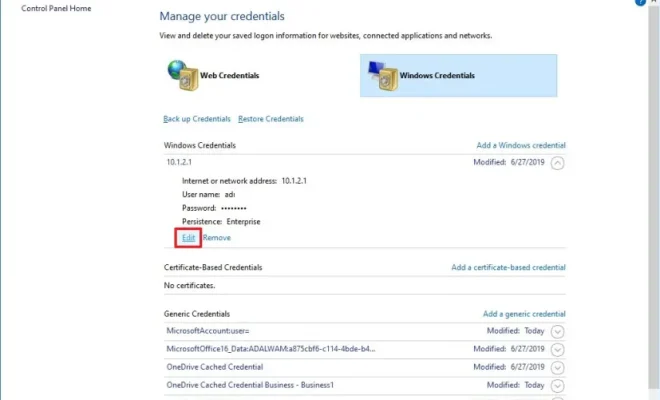How to Add a Custom Background to Microsoft Teams
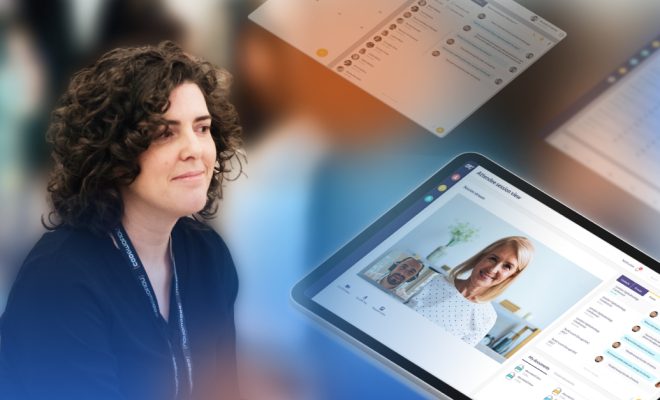
Microsoft Teams is a popular communication and collaboration tool used by businesses, schools, and organizations worldwide. Its intuitive features make it easy for teams to work together seamlessly, from messaging and video calls to file sharing and meetings. One of the great things about Teams is its ability to customize its interface to fit your organization’s personality and style. Adding a custom background is one such feature that can personalize your Teams experience.
Here’s how you can add a custom background to your Microsoft Teams:
Step 1: Check your system requirements
First, ensure that you have a recent version of Microsoft Teams installed on your computer. Custom backgrounds require version 1.3.00.33671 or later on Windows, Mac, or Linux systems. If you’re unsure which version you have, open Teams, click on your profile picture on the top-right corner, and select “Settings” > “About.” If your version is old, update it to the latest version from the Teams download page.
Step 2: Select a background image
Before you start, choose an image you’d like to use as a background. This image can be a photo, an illustration, or even a graphic with your organization’s branding. Remember that the image should be in a high-resolution format (at least 1920×1080 pixels) and saved in either PNG or JPG format.
Step 3: Upload the image
To upload a custom background, open Teams and join or start a meeting. Once you’re in the meeting, click on the three dots (ellipsis) on the meeting controls and select “Show background effects.” This will open the “Background Settings” pane where you can choose a pre-installed background or upload your custom image.
To upload the image, click on the “+” icon, select “Add new,” and choose the image from your files. The image will appear in the preview window, and you can now see how it looks behind you.
Step 4: Adjust the settings
To fine-tune the background image, you can adjust the blur effect, brightness, and contrast using the sliders. The blur effect can help to make the image blend seamlessly into the background, while brightness and contrast can help to make it more or less visible depending on your preferences.
Step 5: Apply and save the background
Once you’re satisfied with the background image and settings, click on the “Apply and save” button to set it as your default background. If you want to change the background during the meeting, click on the background effects button and select the one you want to use.
Final Thoughts
Adding a custom background to your Microsoft Teams can make your meetings more engaging and visually appealing. Whether you want to promote your brand, showcase a beautiful scenery, or simply have fun, custom backgrounds provide a creative way to personalize your Teams experience. With just a few clicks, you can upload and apply a custom background to any Teams meeting and make it stand out from the crowd.