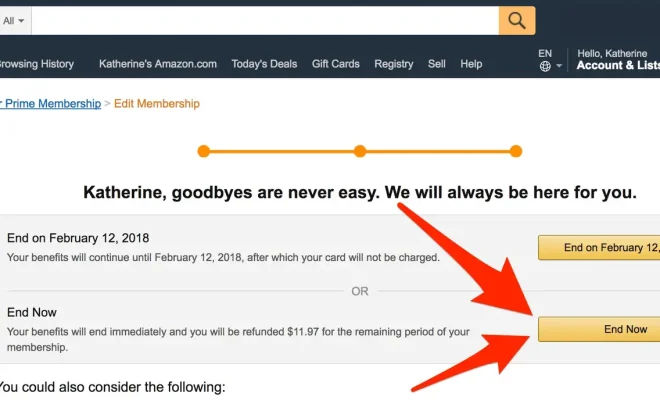Hot corners on MacOS: What they are, why you need them and how to use them
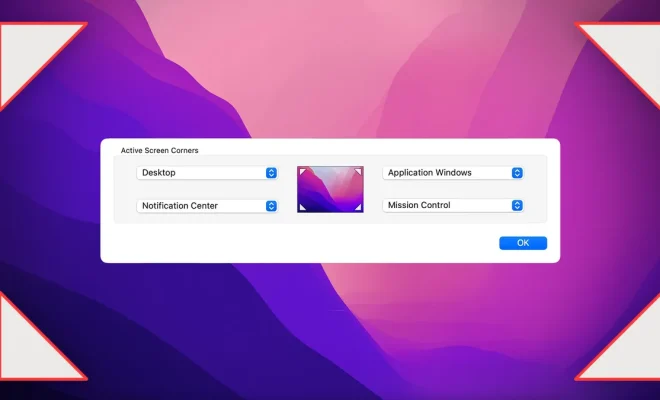
Introduction:
MacOS, a powerful and user-friendly operating system developed by Apple, continually introduces new features aimed at improving productivity and enhancing user experiences. One such handy feature is Hot Corners. In this article, we’ll explore what Hot Corners are, why you might need them, and how to enable and customize them on your Mac.
What are Hot Corners?
In simple terms, Hot Corners are active screen corners that trigger specific actions when you hover over them with your cursor. With this feature enabled, you can quickly execute various system functions like launching Mission Control or triggering the screensaver without needing to use keyboard shortcuts.
Why do you need Hot Corners?
Hot Corners can be incredibly useful for streamlining your workflow and improving efficiency. They provide quick access to system functions without requiring extra clicks or keyboard strokes. They enable you to:
1. Switch between apps faster: With access to Mission Control or Exposé through a Hot Corner, you can swiftly navigate between open applications.
2. Access the desktop instantly: Assigning a Hot Corner to display your desktop means you can quickly access files or make space during work sessions without minimizing windows.
3. Activate the screensaver: Set up a Hot Corner to start the screensaver if you regularly step away from your computer and want a simple way to protect your privacy.
4. Lock your Mac faster: You can assign a corner to lock the screen or put the display to sleep whenever you need added security for your device.
How to use Hot Corners:
To enable and customize Hot Corners on MacOS, follow these steps:
1. Open System Preferences: Click on the Apple menu in the top-left corner of the screen and select “System Preferences.”
2. Access Mission Control: Locate the “Mission Control” icon within System Preferences and click on it.
3. Customize Hot Corners: In the Mission Control panel, click the “Hot Corners…” button located in the bottom-left corner. A new window will appear with a drop-down menu for each corner of your display.
4. Choose desired actions for corners: Click on each corner’s drop-down menu and select an action you’d like to associate with that Hot Corner. Available options include Mission Control, Application Windows, Desktop, Dashboard, Notification Center, Launchpad, Start Screensaver, Disable Screensaver, Put Display to Sleep, and Lock Screen.
5. Save changes and test: Once you have configured your Hot Corners, click “OK” to save the changes. Test out each Hot Corner by moving your cursor over the respective corner of your screen.
Conclusion:
Hot Corners are a valuable feature of MacOS that can significantly improve your efficiency and productivity. By experimenting with different actions and settings during daily use, you will undoubtedly find configurations that best suit your unique workflow. Embrace the convenience of Hot Corners and witness its impact on your overall Mac experience.