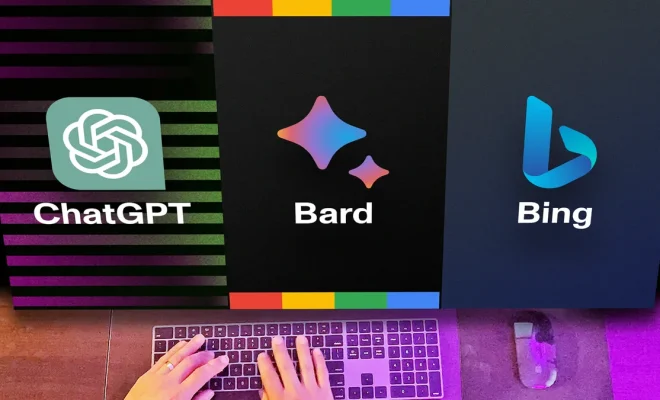Having iPhone issues? Here’s how to fix it yourself
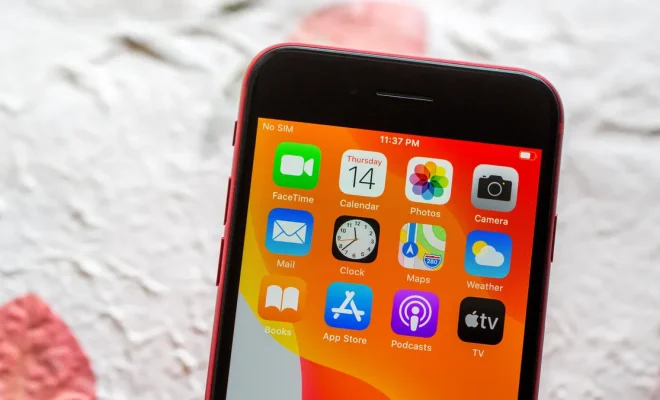
It is not uncommon for iPhone users to encounter issues with their devices. Some of these problems can be quite frustrating, and you might be tempted to take your phone for a costly repair at the nearest Apple Store. Worry not, because there are several solutions that you can try at home to fix common iPhone issues. In this article, we will be sharing some tips and tricks on how to resolve these problems yourself.
1. Restart Your iPhone
The first and simplest solution for many issues is restarting your device. This step helps refresh your device, clears temporary files, and resolves minor bugs that may cause your phone to malfunction.
To restart your iPhone:
Press and hold the side button (and either the volume up or down button in case of the iPhone X or later) until the “Slide to Power Off” slider appears. Slide it off and wait for a few seconds before turning it back on by pressing and holding the side button again.
2. Check For Software Updates
Outdated software can lead to performance issues and other glitches in your iPhone. Periodically updating your device not only helps fix minor problems but also keeps your device secure with the latest patches.
To check for updates, head to Settings > General > Software Update. If there’s an available update, follow the on-screen instructions to download and install it.
3. Reset Network Settings
If you’re experiencing connectivity issues with Wi-Fi or cellular data, resetting your network settings might help resolve the problem.
To reset network settings, open Settings > General > Reset > Reset Network Settings. Remember that this step will erase all saved Wi-Fi networks and Bluetooth devices; therefore, you’ll have to set them up again.
4. Storage Management
Your iPhone may sometimes act sluggish or unresponsive due to low storage space. Ensure you have enough free storage by deleting unwanted apps, photos, videos, or documents.
To manage your iPhone’s storage, go to Settings > General > iPhone Storage. This section provides an overview of your storage usage and suggests actions to free up more space.
5. Force Close Unresponsive Apps
If an app freezes or becomes unresponsive, force closing it can help resolve this issue.
To force close an app on your iPhone, swipe up from the bottom of the screen (or double-press the Home button for older models) and swipe left or right to find the problematic app. Then, swipe up on the app’s preview to close it.
6. Restore Your iPhone
If all else fails, you can try restoring your iPhone as a last resort. Restoring involves erasing all data and settings from your device and reinstalling the latest iOS version.
Before restoring, make sure to back up important data using iCloud or iTunes.
To restore your iPhone via iTunes, connect it to a computer with the latest version of iTunes installed. Click on the phone icon, then click “Restore iPhone” under “Summary.”
By following these steps, you are likely to resolve most common issues you might encounter with your iPhone. If the problem persists after trying these solutions, consider seeking professional help from Apple support or an authorized service provider.