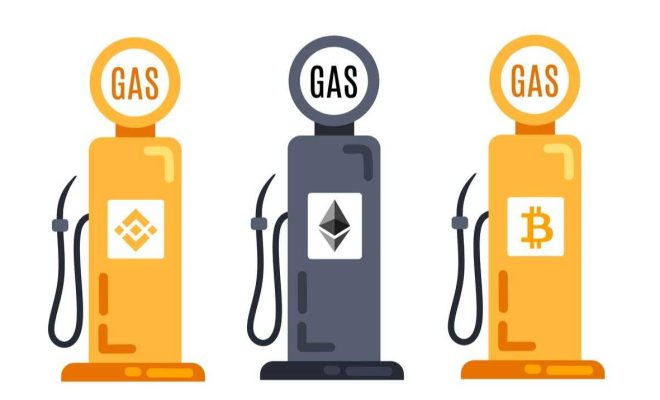Fixes to Try if You Can’t Open Windows Settings

Windows settings are an essential part of your operating system that allow you to customize various features. Whether you want to adjust brightness, manage user accounts, or change the power settings, you need access to the Windows settings. However, if you can’t open Windows settings, it can be frustrating and limit your ability to make necessary changes. Fortunately, there are several fixes you can try if you find yourself in this situation.
- Restart Your Computer
The first and simplest fix is to restart your computer. Restarting your computer can often fix small glitches that might be preventing you from opening Windows settings. To do this, click on the Start button, select Power, and then choose Restart.
- Run the Windows Troubleshooter
Running the Windows Troubleshooter can help you identify and fix any issues that may be preventing you from opening Windows settings. To run the Troubleshooter, go to the Start menu, type “Troubleshoot” in the search bar, and select the option that says “Troubleshoot settings.” Follow the on-screen instructions to complete the process.
- Check Your Antivirus Software
Your antivirus software may be blocking you from opening Windows settings. Check your antivirus settings to see if it’s blocking Windows settings. If that’s the case, you need to add Windows settings as an exception in the antivirus settings. You can also temporarily disable your antivirus software to see if that resolves the issue.
- Use the Command Prompt
Using the Command Prompt to reset Windows settings can help fix the issue. Follow these steps:
Step 1: Open the Command Prompt as an administrator by searching for “Command Prompt” in the search bar, right-clicking on it, and selecting “Run as administrator.”
Step 2: Type “netsh winsock reset” and press Enter.
Step 3: Restart your computer and check if you can open Windows settings.
- Reinstall Windows Settings
If nothing else works, you can try to reinstall Windows settings. To do this, follow these steps:
Step 1: Open PowerShell as an administrator by searching for “PowerShell” in the search bar, right-clicking on it, and selecting “Run as administrator.”
Step 2: Type or paste the following code and press Enter:
Get-AppXPackage -AllUsers | Foreach {Add-AppxPackage -DisableDevelopmentMode -Register “$($_.InstallLocation)\AppXManifest.xml”}
Step 3: Wait for the command to complete, and then restart your computer.