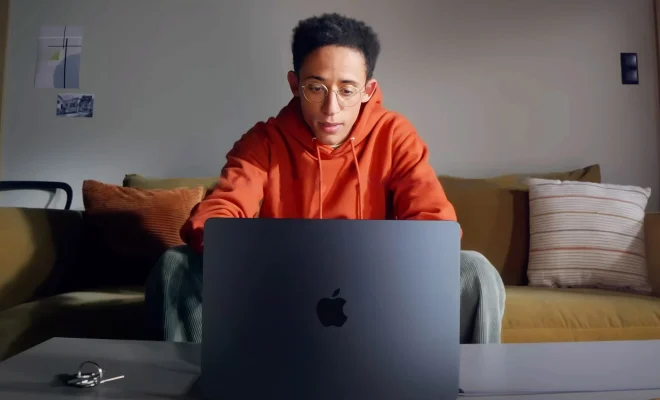Fixes for Wi-Fi Authentication Errors on Android

Wi-Fi is one of the most essential features of any smartphone, especially Android devices. Android users frequently experience Wi-Fi authentication errors, which can be quite frustrating. These errors prevent users from connecting to Wi-Fi networks and accessing the internet.
The Wi-Fi authentication error message typically presents itself in the form of a notification that appears on the user’s screen when attempting to connect to a Wi-Fi network. The error message reads “Authentication error occurred,” making it impossible for users to establish a Wi-Fi connection. Unfortunately, this error can affect all Android devices, irrespective of the version of the OS you are running.
However, don’t despair. There are several methods to fix Wi-Fi authentication errors on Android. Continue reading to learn more.
Method 1: Restart Wi-Fi Router/Modem
This method might sound basic, but it is essential to address any technical glitches that may cause the Wi-Fi authentication error. It is quite common for Wi-Fi routers and modems to become overloaded or have technical issues that interrupt their performance. To address this issue, turn off your Wi-Fi router/modem, wait 30 seconds, and turn it back on. Once the router and modem restarts, try reconnecting to the Wi-Fi network and see if the authentication error is resolved.
Method 2: Forget the Wi-Fi Network and Connect Again
The Wi-Fi authentication error message may sometimes occur due to an incorrect password being stored in your Android device. Therefore, it is essential to remove the network once and then connect again. To do this, go to “Settings,” then “Wi-Fi Networks,” and long-press the network that you’re having trouble connecting to for a few seconds. You will see an option to “Forget the Network.” Choose this option, then try to reconnect the network by entering the network password and see if the issue is resolved.
Method 3: Modify Advanced Wi-Fi Settings
Android devices come with “Advanced Wi-Fi Settings,” which can help diagnose and solve Wi-Fi authentication errors. To modify the settings, follow these steps:
Go to “Settings,” then “Wi-Fi networks”
Click on the three dots at the top of the right screen
Select “Advanced Wi-Fi Settings”
In the new screen, ensure the “Wi-Fi frequency band” is set to “2.4 GHz Band”
Locate the “Wi-Fi Frequency Band” section and select “2.4 GHz”
If the issue persists, change the “IP Settings” to “Static” and add the IP address, gateway, and DNS server of the Wi-Fi network manually.
Method 4: Reboot Your Android Device
Sometimes, the simplest solution is the most effective. Rebooting the Android device is a useful solution to address Wi-Fi-related issues, including authentication errors. Press and hold the power button on your Android device, then select “Restart” to reboot the device. Once the device has restarted, try reconnecting to the Wi-Fi network and see if the authentication error is resolved.
In conclusion, Wi-Fi authentication errors on Android devices can be frustrating, but they are solvable. Rather than defaulting to a factory reset, start by applying the above solutions to address the problem. If none of these solutions work, then it’s time to seek technical assistance or to contact your Wi-Fi network administrator.