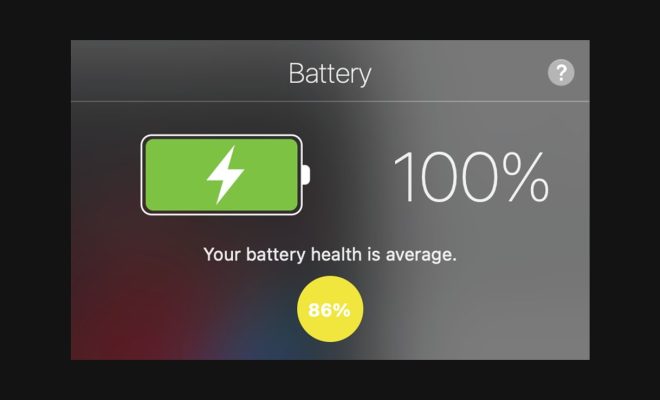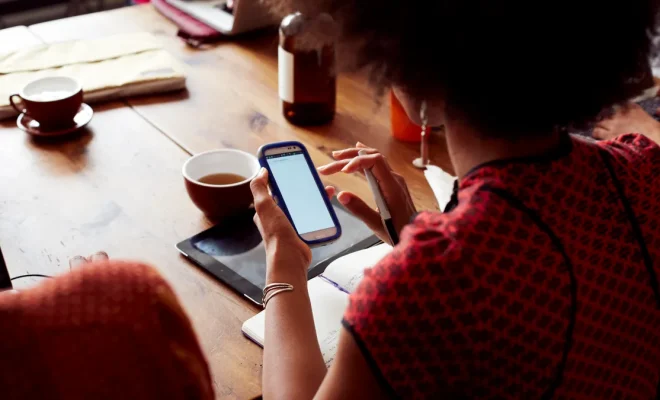Easy Ways to Fix the nvlddmkm.sys Error in Windows 10

If you are a Windows 10 user, you might have come across an error message, mentioning nvlddmkm.sys. The nvlddmkm.sys error is a notorious error that occurs quite frequently on Windows 10 computers. This error message usually indicates that there is a problem with your display drivers, and usually, it appears after you have just upgraded to Windows 10 or updated your NVIDIA graphics card drivers. However, this error can be quite annoying, and it can make it impossible for you to use your computer. Fortunately, there are a few easy ways to fix the nvlddmkm.sys error in Windows 10.
1. Update Your Drivers
The first thing you should try is to update your drivers. More often than not, outdated drivers can cause the nvlddmkm.sys error to appear. To update your drivers, you need to open the Device Manager and navigate to the Display adapters section. Once you are there, right-click on your graphics card and select the Update Driver option. Windows will automatically search for the latest drivers and install them for you.
2. Roll Back Your Drivers
If updating your drivers didn’t work for you, try rolling them back. Sometimes, the latest drivers might not be compatible with your computer’s hardware, which can cause the nvlddmkm.sys error to appear. To roll back your drivers, open the Device Manager, navigate to the Display adapters section, right-click on your graphics card, and select Properties. From there, click on the Driver tab and select the Roll Back Driver option.
3. Uninstall Your Graphics Card Drivers
If updating or rolling back your drivers didn’t work for you, try uninstalling them. To do this, open the Control Panel, click on the Programs and Features option, and from there, select your graphics card drivers and click on uninstall. Once you have uninstalled your drivers, restart your computer and try reinstalling them from scratch.
4. Update Windows 10
The nvlddmkm.sys error can also be caused by outdated Windows 10 updates. To update Windows 10, go to the Settings app, click on Update & Security, and select Windows Update. From there, click on Check for updates, and Windows will automatically search for the latest updates and install them for you.
5. Perform a Clean Install of Windows 10
If none of the above methods worked for you, try performing a clean install of Windows 10. This will delete all your files and programs, so make sure you back up your data first. To perform a clean install of Windows 10, you need to create a Windows 10 installation USB or DVD and boot your computer from it. From there, follow the on-screen instructions to install Windows 10 from scratch.