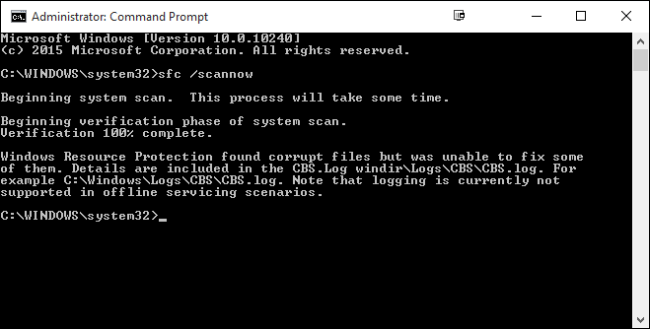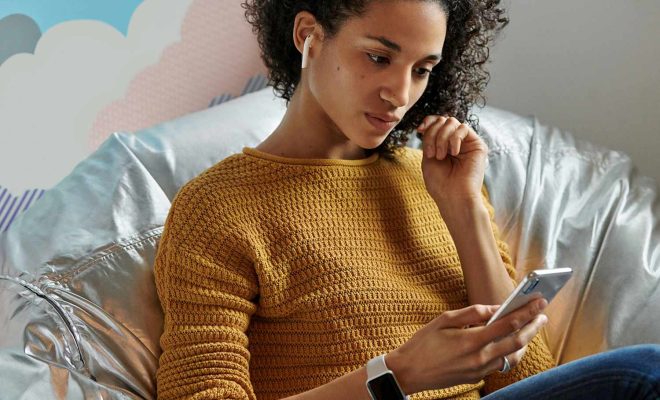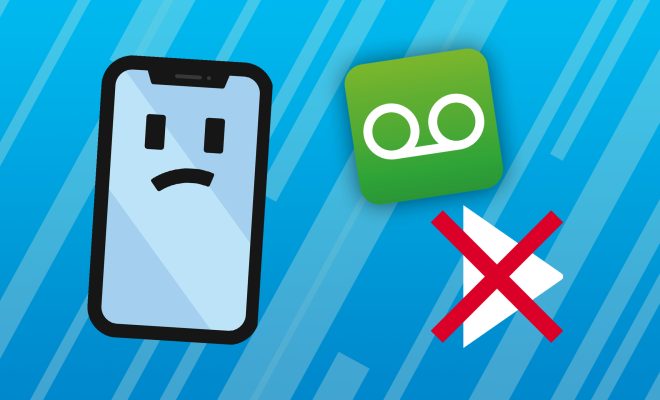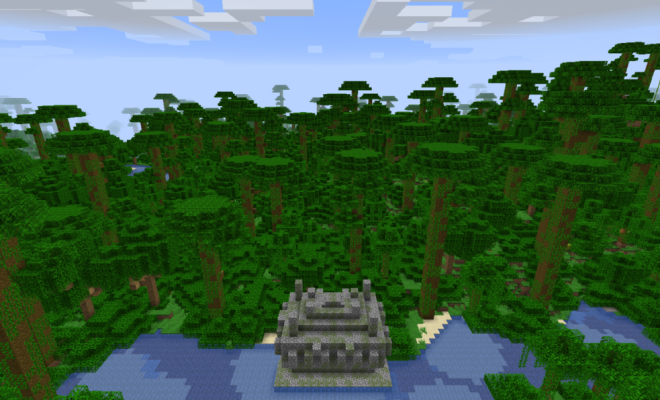Different Ways to Restart Your Windows Computer

When it comes to restarting your Windows computer, you might think there’s only one way to do it – simply click on the “Start” button in the bottom left corner of your screen and choose “Restart” from the menu.
However, there are actually several different ways you can restart your computer, depending on your preferences and the situation you’re in. In this article, we’ll explore some of these options.
1. The classic method
As mentioned, this is the most common way to restart your computer. Simply click on the “Start” button and select “Restart”. Your computer will close all running programs and shut down, then start up again.
2. Keyboard shortcut
Some people prefer to use keyboard shortcuts whenever possible, and restarting your computer is no exception. You can use the “Alt + F4” key combination to bring up the “Shut Down Windows” dialog box, where you can choose to restart your computer from the drop-down menu.
3. Command line
If you’re a more advanced computer user, you might prefer to use the command line to restart your computer. Simply press “Windows key + R” to open the “Run” dialog box, type “cmd” and hit “Enter” to open the command prompt. From there, type “shutdown /r” and hit “Enter” to initiate a restart.
4. Power menu
On Windows 10, you can also access the Power menu by clicking on the Windows logo in the bottom left corner of your screen or pressing the “Windows key + X”. From there, choose “Shut down or sign out” and select “Restart”.
5. Task Manager
If your computer is frozen or unresponsive, you may not be able to access the Start menu or Power menu. In this case, you can use the Task Manager to restart your computer. Press “Ctrl + Shift + Esc” to open the Task Manager, then click on the “Options” menu and choose “Restart”.