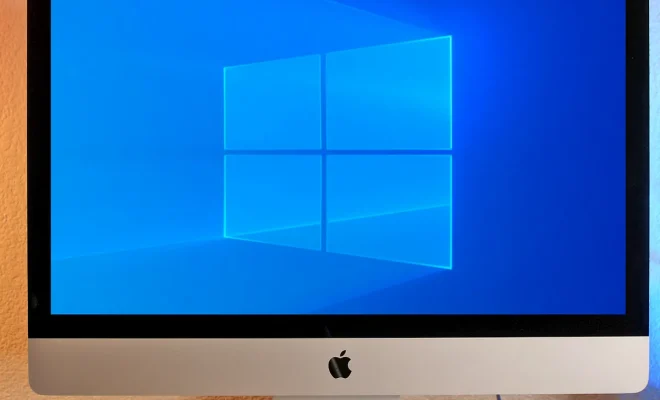Beginner Geek: How to Reinstall Windows on Your Computer

If your computer is behaving oddly or has a virus, reinstalling Windows may be your only option. Reinstalling Windows helps you start over with a fresh operating system and eliminates all the junk that has accumulated on your computer over time.
Regardless of whether you have experience with Windows, reinstalling the operating system may seem like a daunting task. However, with the right tools, you can reinstall Windows like a pro.
1. Back up your data
Before reinstalling Windows, it’s critical to back up all your important files, including documents, photos, and music. Once you have backed up everything important, you can proceed with reinstalling the operating system.
2. Create a bootable USB installer
Once you have backed up your data, you need to create a bootable USB installer. To create a bootable USB installer, download Microsoft’s Media Creation Tool and follow the on-screen instructions. The Media Creation Tool will download the Windows ISO file and create a bootable USB installer.
If you don’t have a USB drive, you can create an ISO file instead. The ISO file will allow you to create a bootable DVD, which you can use to reinstall Windows.
3. Boot from the USB installer or DVD
After creating a bootable USB installer or DVD, you need to boot your computer from it. To boot your computer from a USB installer, insert the USB drive into a USB port and restart your computer. As your computer starts up, press the key that allows you to enter the boot menu, which is usually located in the F12 or F10 key. Select the USB drive or DVD as the boot device, and press enter.
4. Install Windows
After booting from the USB installer or DVD, the Windows installation screen will appear. Select your language settings and click Next. Then, click Install Now and enter your product key if prompted. Agree to the license terms, and select Custom installation.
You’ll now see a list of partitions. Select the partition you want to install Windows, and click Next. Windows will now format your partition before proceeding with the installation. This process may take a few minutes.
After formatting the partition, Windows will begin installing. This process may take up to an hour or longer, depending on the speed of your computer.
5. Reinstall your drivers and programs
After reinstalling Windows, you’ll need to install your drivers and programs. Windows usually installs generic drivers. You can update your drivers by downloading them from the manufacturer’s website. You’ll also need to reinstall any programs that you use regularly.
Conclusion
Reinstalling Windows is a simplified process that can eliminate the viruses or changes in the operating system that are causing issues. If you are experiencing problems with your computer or simply want to start fresh, reinstalling Windows is the best option. With a few steps, you can easily install Windows and restore your system to the working state it once was.