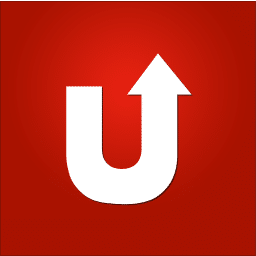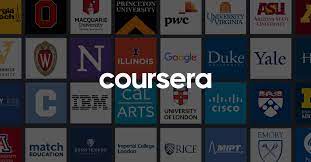Android Won’t Connect to Windows Over ADB? How to Fix in Easy Steps

Whether you’re a developer or a power user, chances are you’ve encountered the problem of not being able to connect an Android device to a Windows PC over ADB. This can be frustrating when you’re trying to push files, install apps, or access the device’s system logs.
Fortunately, this issue can usually be fixed by following a few simple steps. Here are three things you can try to get your Android device to connect to your Windows PC over ADB.
1. Restart ADB
ADB (Android Debug Bridge) is the bridge between your Android device and your Windows PC, allowing you to send commands from your computer to your device. If ADB isn’t working, the best thing to do is to restart it. To do this, follow these steps:
1. Open the Command Prompt on your Windows PC
2. Type “adb kill-server” and press Enter
3. Type “adb start-server” and press Enter
4. Reconnect your Android device to your Windows PC
This should restart ADB and allow you to connect your Android device to your Windows PC.
2. Check USB Debugging
The problem with connecting an Android device to a Windows PC over ADB may be due to USB Debugging settings on the device. This setting enables the device to communicate with your Windows PC over ADB. To make sure USB Debugging is enabled, do the following:
1. On your Android device, go to Settings > About phone
2. Tap on Build number 7 times to enable Developer options
3. Go back to Settings > Developer options and enable USB debugging
4. Reconnect your Android device to your Windows PC
If this was the issue, the device should now be able to connect to your Windows PC over ADB.
3. Install ADB Drivers
If restarting ADB and checking USB Debugging didn’t fix the issue, then it’s possible that the ADB drivers aren’t installed on your Windows PC. To install ADB drivers, follow these steps:
1. Go to the Android Developers website and download the ADB drivers for your device
2. Extract the files from the ZIP folder to a folder on your computer
3. Connect your Android device to your Windows PC
4. Right-click on the Start button and select Device Manager
5. Look for your Android device in the list of devices
6. Right-click on the Android device and select Update driver
7. Select “Browse my computer for driver software”
8. Browse to the folder where you extracted the ADB drivers
9. Click Next to install the drivers
Once the ADB drivers are installed, you should be able to connect your Android device to your Windows PC over ADB.
In conclusion, not being able to connect an Android device to a Windows PC over ADB can be frustrating, but it’s usually fixable by restarting ADB, checking USB Debugging, or installing ADB drivers. By following these simple steps, you can get back to developing, debugging, or just transferring files between your device and your PC.