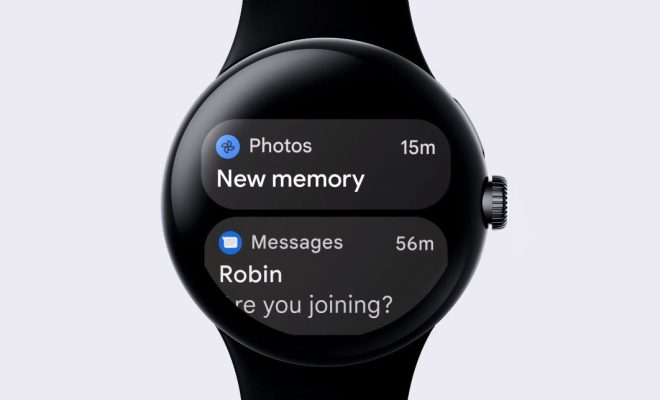Adobe Photoshop Menu Bar Options

As one of the most popular and versatile image editing software, Adobe Photoshop provides a vast range of tools and functions to enhance your creativity and workflow. One of the core components of Photoshop is the Menu Bar, located at the top of the software window, which offers access to a variety of features and options to help you manipulate and transform your images.
In this article, we will delve into the various options in the Adobe Photoshop Menu Bar and explore how they can be used to elevate your image editing skills.
File
The first option in the Menu Bar is “File,” which provides basic functions such as opening, closing, saving, and exporting your images. This option can also be used to create a new document, automate repetitive tasks, and set preferences.
Edit
The “Edit” option consists of essential tools for editing your images, such as Cut, Copy, Paste, Undo, and Redo. Additionally, “Edit” provides access to sub-menus such as Transform, which allows for resizing and rotating your images, and Color Settings, which enables you to manage your color profiles.
Image
As the name suggests, “Image” is all about manipulating your image itself. This option contains tools for cropping and resizing your images, adjusting their color and contrast, and adding effects such as filters, blur, and sharpen.
Layer
Layers are an essential aspect of Photoshop, and the “Layer” option allows you to manage and create these layers. This menu features options for grouping layers, merging them, adjusting their opacity, and more.
Type
The “Type” option allows you to add text to your images, customize fonts, and edit text properties such as size, color, and alignment. You can also access features such as the Character and Paragraph palettes, which enable you to fine-tune your text.
Select: The “Select” option provides functions for selecting specific parts of your image. From the basic rectangular and circular selection tools to lasso and magic wand selection, this option lets you select and edit specific areas of your image. You can also access sub-menus for enhancing and refining your selection.
Filter
The “Filter” option provides a vast range of artistic and creative filters, from blurs and sharpening to stylization and rendering. You can also access sub-menus for specialized filters such as Liquify, which lets you distort and manipulate your image.
View
The “View” option allows you to customize your workspace by changing your zoom levels, adjusting your document size, and selecting full-screen mode. You can also access sub-menus such as Grid and Ruler, which enable you to align and measure elements in your image.
Window
The “Window” option lets you manage and organize your workspace, by displaying and hiding palettes and panels such as Layers, Color, and Brushes. You can also access sub-menus such as Properties and Workspace, which give you more control over your environment.
Help
Finally, the “Help” option provides access to a vast range of resources, from user guides and tutorials to community forums and customer support. You can also access Adobe Creative Cloud, which lets you manage your Photoshop subscription and access other Adobe apps.
In conclusion, the Adobe Photoshop Menu Bar offers a vast range of options and functions to enhance your image editing skills. By exploring and experimenting with this menu, you can take your creativity to new heights and achieve your artistic vision.