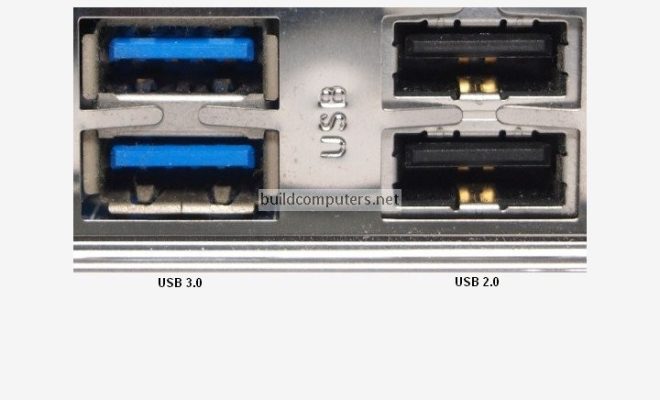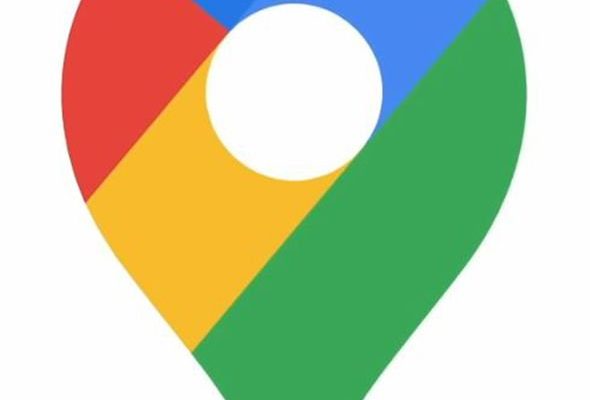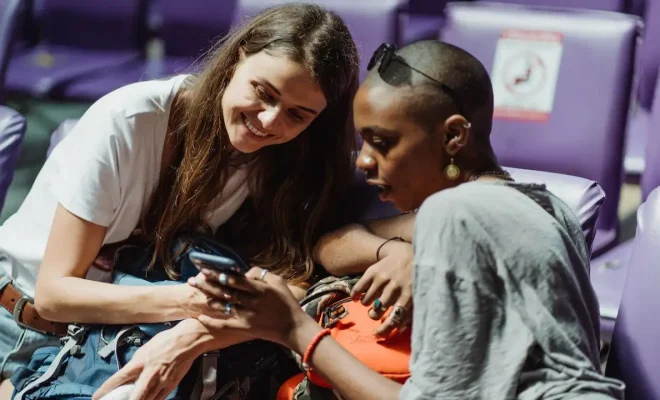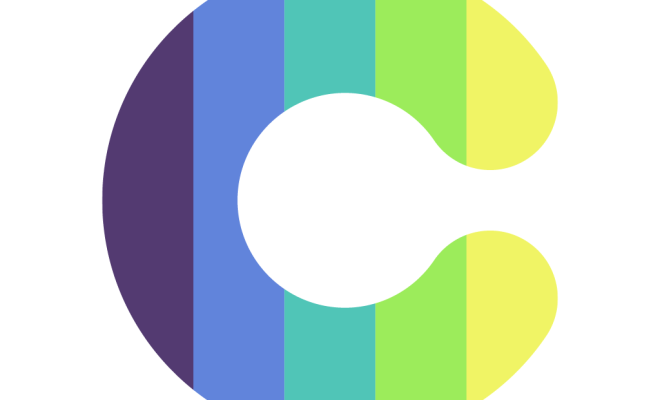8 Useful Windows Administrative Tools & How to Use Them

As a Windows user, you may have experienced some difficulties in managing certain aspects of your operating system. Fortunately, there are plenty of administrative tools available that can help you keep your system running smoothly. Here are 8 useful Windows administrative tools and how you can use them.
1. Task Manager
Task Manager is a powerful tool that allows you to monitor and manage your system’s processes, services, and applications. To access Task Manager, simply right-click on the taskbar and select “Task Manager”. From here, you can view and control all current processes, CPU and memory usage, and system performance.
2. Event Viewer
Event Viewer is a log file that provides detailed information about errors and events that have occurred on your system. To access Event Viewer, go to Start and search for “Event Viewer”. You can then filter through the different types of logs and view details of each event.
3. Control Panel
The Control Panel is a centralized location for managing all aspects of your system. To access the Control Panel, go to Start and search for “Control Panel”. From here, you can manage your device drivers, add or remove programs, and access various other system settings.
4. Device Manager
Device Manager allows you to manage and update the hardware drivers on your system. To access Device Manager, go to Start and search for “Device Manager”. From here, you can view all of your system’s hardware components and update their drivers if necessary.
5. Disk Cleanup
Disk Cleanup is a tool that allows you to remove unnecessary files and free up storage space on your system. To access Disk Cleanup, go to Start and search for “Disk Cleanup”. From here, you can select which files to remove and clear up space on your hard drive.
6. System Configuration
System Configuration allows you to manage and optimize your system’s startup programs and services. To access System Configuration, go to Start and search for “System Configuration”. From here, you can select which startup programs and services should start with your system.
7. Performance Monitor
Performance Monitor allows you to monitor your system’s performance and resource usage. To access Performance Monitor, go to Start and search for “Performance Monitor”. From here, you can view metrics such as CPU usage, memory usage, and disk activity.
8. Registry Editor
Registry Editor is a tool that allows you to view and modify the Windows Registry, which contains all of the settings and configurations for your system. To access Registry Editor, go to Start and search for “Registry Editor”. From here, you can modify keys and values to customize your system settings as required.
In conclusion, these Windows administrative tools are essential for maintaining and optimizing your system’s performance. Hopefully, this guide has provided you with an overview of each tool’s capabilities and how to access them. With these tools at your disposal, you can ensure that your system is always running at peak performance.