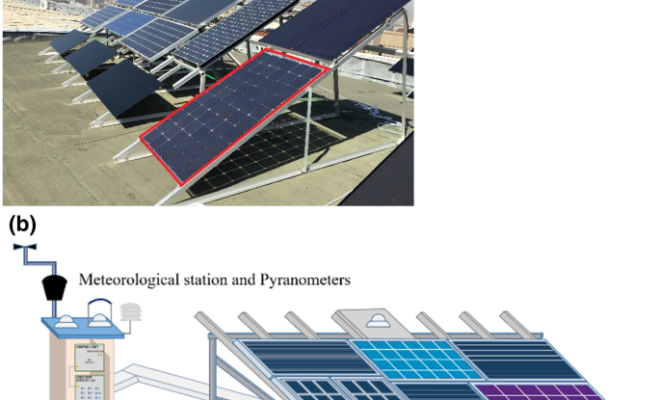Your iPhone Calls Can Sound Better. Here’s How

When it comes to making phone calls, having clear and high-quality audio is essential for effective communication. If you own an iPhone, there are several ways you can improve the sound quality of your calls. In this article, we will explore some tips and tricks to help you enhance the audio during your iPhone calls.
1. Enable Wi-Fi Calling
Wi-Fi Calling allows you to make and receive calls over a Wi-Fi network instead of relying solely on cellular coverage.
This feature can significantly improve call quality in areas with weak cellular signals or when making international calls. To enable Wi-Fi Calling:
1. Open Settings on your iPhone.
2. Tap on Phone, then select Wi-Fi Calling.
3. Toggle the switch next to Wi-Fi Calling on This Phone to enable the feature.
Please note that your carrier must support Wi-Fi calling for this option to appear in your settings.
2. Use a Headset or Bluetooth Device
Using a headset or connecting your iPhone to a Bluetooth device can greatly enhance call audio clarity by reducing background noise and echo during conversations. You have multiple options available:
• Wired Headsets: Connect wired earphones or headphones with an integrated microphone directly into the headphone jack (for older models) or through a Lightning-to-audio-jack adapter (for newer iPhones without dedicated ports).
• Wireless Bluetooth Headsets: Pair compatible Bluetooth headsets with your iPhone for hands-free calling convenience.
• Car Speaker Systems: Connect your iPhone wirelessly using Bluetooth technology if you’re frequently taking calls while driving.
Headsets and Bluetooth devices provide better sound isolation, allowing both parties involved in the call to hear each other more clearly.
3 . Adjust Call Audio Settings
Your iPhone offers various built-in settings that allow you fine-tune call audio according to personal preferences:
• Volume Control: During a call, use the volume buttons on the side of your iPhone to adjust call volume.
• Equalizer: Open Settings, go to Music, and select EQ. Choose an equalizer preset that suits your preferences or experiment with different options to find what sounds best for you during calls.
• Noise Cancellation: If background noise is a problem, open the Control Center by swiping down from the top-right corner (or up from the bottom on older models) and tap on the “Ear” icon. This activates noise cancellation mode, reducing ambient sounds for clearer conversations.
4 . Check Network Connection
A stable network connection plays a crucial role in ensuring high-quality calls. Here are some tips to optimize your network connectivity:
• Ensure you have strong cellular signal strength or connect to a reliable Wi-Fi network.
• Restart your iPhone if you experience persistent call quality issues as it can help refresh network connections.
• Keep your device software up-to-date; Apple often releases updates that address performance and connectivity improvements.
5 . Avoid Speakerphone Usage
While speakerphone functionality can be convenient in certain situations, using it too frequently may lead to reduced audio clarity due to increased echo and background noise pickup. Whenever possible, opt for regular phone mode or utilize headphones instead.
By following these tips, you can significantly enhance the sound quality of your iPhone calls. Whether it’s enabling Wi-Fi Calling, utilizing headsets or Bluetooth devices, adjusting audio settings based on personal preferences, optimizing network connections, or avoiding excessive speakerphone usage—each step contributes towards better communication experiences.
Remember that external factors such as overall cellular coverage in specific areas might still impact call quality regardless of these optimizations. However, implementing these suggestions will undoubtedly improve audio clarity during most of your everyday conversations—ensuring effective communication when it matters most