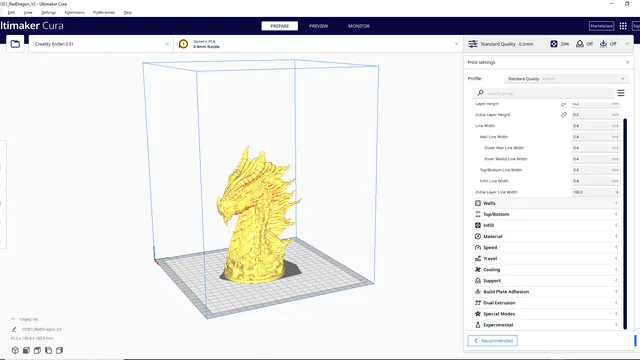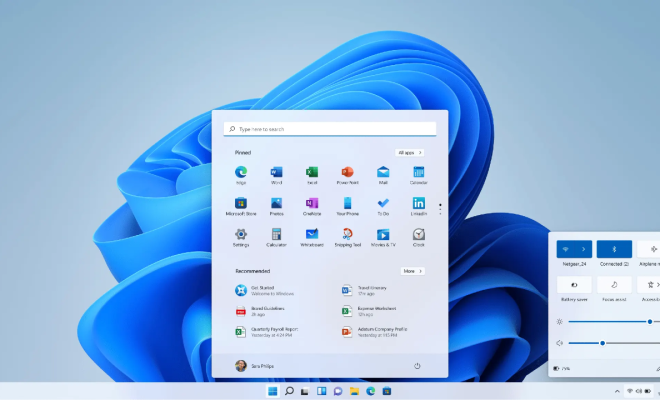Windows Key
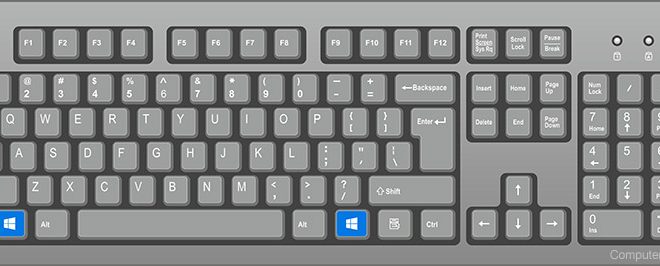
The Windows key, one of the most versatile keys on a computer keyboard, has been making our lives easier since its inception in 1994. While it may seem like a small and unassuming key, it holds a treasure trove of shortcuts and functions that can improve your overall productivity, saving you countless time and effort. In this article, we will delve into the many functionalities of the Windows key and reveal how to unlock its full potential.
The Basics
Found between the left Ctrl key and the Alt key on a typical keyboard, the Windows key displays the iconic Windows logo. At its most basic level, pressing this key opens up the Start menu, providing you with instant access to your applications, settings, and documents. However, this is merely scratching the surface of what you can do with this powerful little button.
Windows Key Shortcuts
Below is a list of some essential Windows key shortcuts that could save you time in your daily computing tasks:
1. Win + E: Instantly opens File Explorer.
2. Win + R: Opens up the Run dialog box, where you can enter commands.
3. Win + D: Minimizes or restores all open windows to show or hide the desktop.
4. Win + L: Locks your computer or switches users.
5. Win + M: Minimizes all windows.
6. Win + X: Opens up a menu containing quick access to several system utilities like Device Manager and Disk Management.
7. Win + Tab: Displays all open apps in Task View mode.
8. Win + PrtScn: Captures a screenshot and automatically saves it to the Screenshots folder in Pictures.
9. Win + I: Opens Windows Settings.
Multitasking with Snap Assist
One of the most useful features associated with the Windows key is Snap Assist – an essential multitasking tool that allows you to organize multiple open windows efficiently. To use this function, follow these simple key combinations:
1. Win + Arrow keys: The left or right arrow keys will snap the active window to the left or right half of the screen. Pressing the up arrow key maximizes the window, while the down arrow minimizes/returns it to its normal size.
2. Win + Shift + Arrow keys: Moves the active window to another monitor if you’re using a multi-monitor setup.
Unlocking Advanced Shortcuts with Windows Key + Number Keys
The combination of the Windows key and number keys (1, 2, 3, etc.) unlocks several advanced shortcuts that provide quick access to applications pinned on your taskbar. Here’s how it works:
1. Win + (number): Opens or switches to the corresponding application on your taskbar based on its position – for example, Win + 1 opens or switches to the first app pinned on your taskbar.
2. Win + Shift + (number): Opens a new instance of the corresponding application on your taskbar.
3. Win + Ctrl + (number): Accesses one of the available instances of an application if multiple windows of that app are open.
Conclusion
The Windows key is indeed a versatile and powerful tool that is often underutilized by average computer users. With this newfound knowledge of its various shortcuts and combinations, you can significantly enhance your productivity and efficiency while using your computer. Say goodbye to laborious manual navigation and hello to the powerful world of Windows key shortcuts!