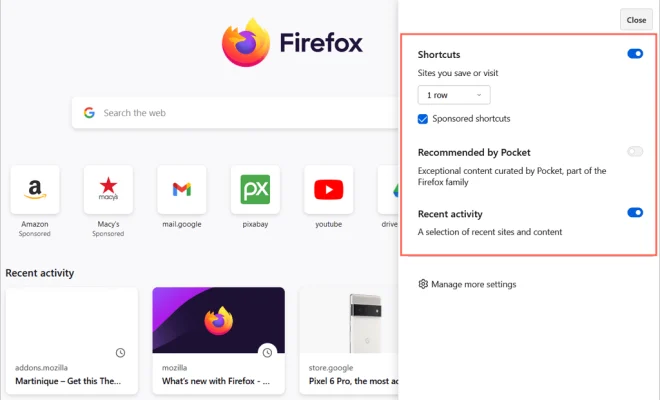Windows Explorer Keep Crashing? Here Are a Few Fixes

Windows Explorer is a crucial part of your computer’s operating system. It is the file manager that helps you navigate through your files and folders. However, sometimes it can start to malfunction and keep crashing, which can be frustrating. If you’re experiencing this issue, here are a few things you can try to fix.
Method 1: Restart Windows Explorer
The first method to try is simply restarting Windows Explorer. Here are the steps:
1. Press Ctrl + Shift + Esc to open the Task Manager.
2. Click on the “Processes” tab.
3. Find “Windows Explorer” in the list of processes and click on it.
4. Click on the “Restart” button at the bottom right of the Task Manager window.
This should restart Windows Explorer and hopefully fix any issues that were causing it to crash.
Method 2: Disable non-essential context menu items
Context menus are the dropdown menus that appear when you right-click on something in Windows Explorer. If you have a lot of third-party software installed, the context menu can become cluttered and cause Windows Explorer to crash. To fix this, you can disable non-essential context menu items. Here’s how:
1. Press Windows key + R to open the Run prompt.
2. Type in “regedit” and hit Enter.
3. Navigate to the following key: HKEY_CLASSES_ROOT\*\shellex\ContextMenuHandlers
4. Right-click on each key in the ContextMenuHandlers folder and select “Export” to create a backup.
5. After creating backups, right-click on any non-essential keys and select “Disable”.
This will disable non-essential context menu items and may help to stop Windows Explorer from crashing.
Method 3: Run sfc /scannow
If Windows Explorer keeps crashing, it’s possible that there is some system file corruption. To fix this, you can run a system file check using the sfc /scannow command. Here’s how:
1. Press Windows key + X and select “Command Prompt (Admin)” from the menu.
2. In the command prompt, type “sfc /scannow” (without quotes) and hit Enter.
3. Wait for the scan to complete. This may take some time.
4. Restart your computer after the scan is complete.
Method 4: Update or reinstall graphics drivers
If none of the above methods work, it’s possible that outdated or corrupted graphics drivers are causing Windows Explorer to crash. To fix this, you can try updating or reinstalling your graphics drivers. Follow these steps:
1. Press Windows key + X and select “Device Manager” from the menu.
2. Expand the “Display adapters” category.
3. Right-click on your graphics card and select “Update driver”.
4. Select “Search automatically for updated driver software”.
5. If an update is found, install it and restart your computer.
6. If an update is not found or does not work, you can try uninstalling and reinstalling your graphics drivers.