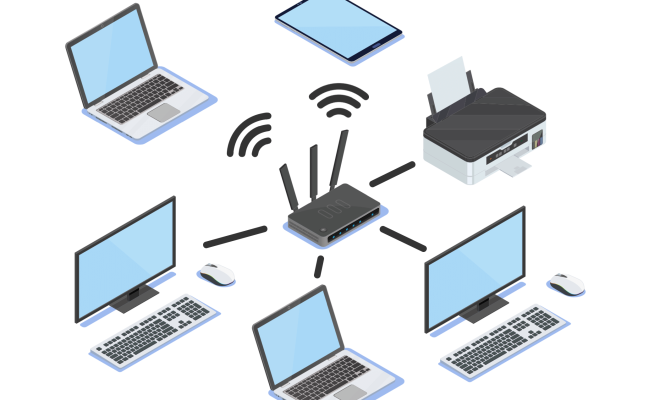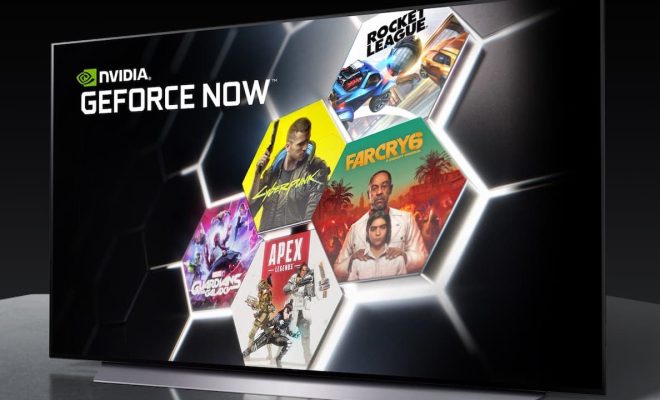Windows 11 Is Available Now. Here’s How to Download It

Windows 11, Microsoft’s latest operating system, has finally hit the market! This new software promises to deliver productivity, gaming, and creativity features that were never seen before. Windows 11 is a significant upgrade over its predecessor Windows 10, with a fresh look, new features, and improved performance. This article will guide you on how to download and install Windows 11 on your PC.
The first thing to note is that not all devices will support Windows 11. Your system must meet the minimum hardware requirements to get the update. Your PC must have a 64-bit processor with at least two cores, 4GB of RAM, and 64GB of storage. Additionally, your device must support TPM version 2.0, SecureBoot, and UEFI firmware.
If you’re not sure whether your PC supports Windows 11, Microsoft has released a PC Health Check app that assesses your device’s compatibility. If your PC meets the minimum requirements, you can proceed to download Windows 11.
The easiest way to download Windows 11 is through the Windows Update feature. This feature checks for the latest updates for your device, and if Windows 11 is available, the update will be downloaded and installed automatically. To access Windows Update, follow these steps:
1. Click the Start button, then select Settings.
2. Go to Update & Security.
3. Click on Windows Update.
4. Click on Check for Updates.
If Windows 11 is available, it will be displayed on the screen. Click on Download and Install to start the installation process. The download size of the Windows 11 update varies depending on your PC’s configuration, so it may take a while to complete.
If you prefer to download Windows 11 manually, you can do it through the Media Creation Tool. This tool allows you to download the Windows 11 ISO file, which you can use to upgrade your device or create a bootable USB drive. Here’s how to download and install Windows 11 using the Media Creation Tool:
1. Download the Media Creation Tool from the Microsoft website.
2. Run the tool and accept the license agreement.
3. On the What do you want to do? screen, select Upgrade this PC now.
4. The tool will check your device’s compatibility and download the Windows 11 files.
5. After the download completes, the tool will start the installation process.
The installation process may take a while, so make sure you have enough time to complete it. During the installation, you may be prompted to select settings such as language, time zone, and keyboard layout. Once the installation is complete, you’ll be able to enjoy all the features that Windows 11 has to offer.