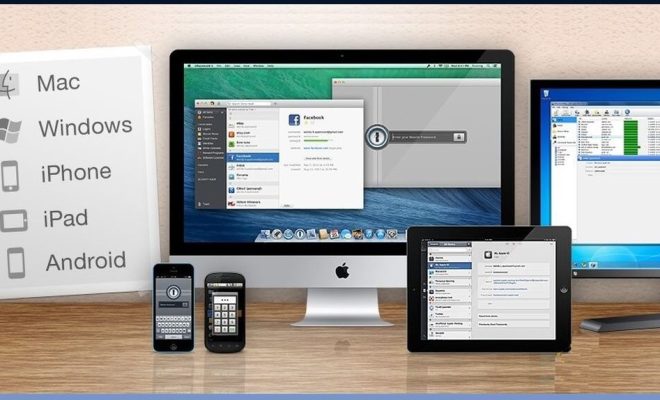What Version of Windows Do I Have?

As a computer user, it may be important for you to know which version of Windows you are currently operating on. This information can be quite useful in troubleshooting problems, determining compatibility issues, and determining which software updates or patches you need to install. In this article, we will discuss various ways you can check which version of Windows you have installed on your computer.
Method 1: Using the System Properties Window
One straightforward way to check which version of Windows you have is through the System Properties window. Follow these steps:
1. Right-click on the “This PC” or “My Computer” icon on your desktop or start menu.
2. Select “Properties” from the dropdown menu that appears.
3. The System Properties window will appear. Check under the “Windows Edition” section to see which version of Windows you are running. This will include the version number, such as “Windows 10 Pro” or “Windows 7 Home Premium.”
Method 2: Checking the About Your PC Settings
Another method you can use to determine which version of Windows is installed on your computer is through the “About Your PC” section of your computer settings. Here’s how:
1. Go to your computer’s settings by clicking on the “gear” icon in the Start menu or pressing “Windows key + I.”
2. From the settings menu, select “System.”
3. In the left sidebar, select “About.”
4. In the “Device specifications” section, check the “Windows Specifications” line to see which version of Windows you are running.
Method 3: Check via Command Prompt
If you’re comfortable using Command Prompt, you can also use it to determine your Windows version. Here’s how:
1. Press “Windows key + R” to open the Run dialogue box.
2. Type “cmd” and hit enter to open the Command Prompt.
3. In the Command Prompt, type “systeminfo” and hit enter.
4. The system information will begin to populate. Look for the “OS Name” and “OS Version” lines to see which version of Windows you have installed.
Method 4: Using PowerShell
For PowerShell users, you can use this method to determine the version of Windows:
1. Press “Windows key + X” and select “Windows PowerShell (Admin)” from the dropdown menu.
2. In the PowerShell window, type “Get-ComputerInfo | Select-Object WindowsProductName, WindowsEditionID, WindowsInstallationType, WindowsBuildNumber” and hit enter.
3. The system information will appear in the PowerShell window, including the WindowsProductName, WindowsEditionID, WindowsInstallationType, and WindowsBuildNumber lines.
Conclusion
Knowing which version of Windows you have installed on your computer is crucial if you need to troubleshoot any compatibility issues or install software updates. You can determine your Windows version via the System Properties window, About Your PC settings, Command Prompt, or PowerShell. With this information, you can ensure you’re running the latest updates and software versions on your computer.