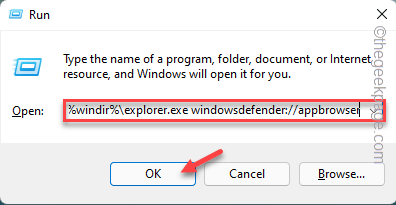What Are Aliases, Symbolic Links, and Hard Links on a Mac?

As a Mac user, you might have heard about the terms ‘aliases,’ ‘symbolic links,’ and ‘hard links.’ They are all related to file links that allow you to access or reference files from different locations on your system. While they serve a similar purpose, they work differently and have their unique features. In this article, we’ll delve into what these terms mean and how they work on a Mac.
Aliases:
An alias is a shortcut or pointer to a file or folder that resides in another location on your Mac. Aliases are useful when you want to access a file or folder frequently without navigating to its original location. Creating an alias will display the linked files or folders in the same location as the alias, making it easy to access.
To create an alias, select the file or folder you want to create an alias for and press Command + L. This will create an alias of the selected file/folder, which you can rename and move to any location you want.
Symbolic Links:
Symbolic links, also called Symlinks or soft links, are essentially pointers that reference the location of a file or folder. Like aliases, they allow you to access a file or folder from a different location in your system. However, symbolic links work differently than aliases in that they create a new entry in the file system that points to the original file/folder without actually copying the data.
Symbolic links are ideal when you want to access files or folders stored in different locations without duplicating them. For instance, you can use a symbolic link to a frequently used folder on your desktop instead of navigating to its location in the file system.
To create a symbolic link on a Mac, open the Terminal app and navigate to the location you want to create a symlink. Enter the command “ln -s [Original_Location] [New_Name].” This will create a symlink to the original file/folder, which you can rename and move to any location you want.
Hard Links:
A hard link is a link to a file that points to the same location as the original file, unlike an alias or symbolic link that points to a separate location. When you create a hard link, you are essentially creating a copy of the file that shares the same memory location and data as the original file. This means that if you modify the original file, the changes will reflect in the hard link, and vice versa.
Hard links are useful when you want to create multiple copies of a file that share the same data, without taking up additional hard disk space. For instance, if you have a large video file, creating a hard link to the same file would allow you to access the same data from different locations on your Mac.
Creating a hard link on a Mac is relatively easy, using the Terminal app. Navigate to the location where you want to create the hard link and enter the command “ln [Original_File_Name] [New_Name].” This will create a hard link that shares the same memory and data as the original file.
In conclusion, aliases, symbolic links, and hard links are all useful tools that allow you to access files and folders on your Mac from different locations. While they serve a similar purpose, they work differently and have their unique features. Knowing how to use each type of link can help you to be more efficient when managing files on your Mac.