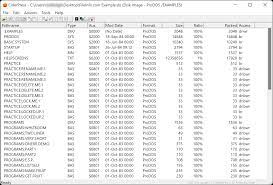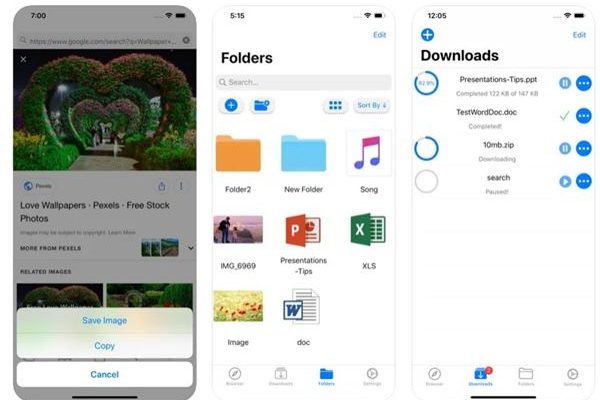Ways to View the USB Device History in Windows

There comes a time in every computer user’s life when they need to reference their USB device history. Maybe they’ve lost a document they saved to a flash drive, or they’re trying to figure out why their computer isn’t recognizing a certain device. Whatever the reason may be, it’s important to know how to access this information in Windows in order to solve tech-related problems.
Here are a few ways to view the USB device history in Windows:
1. Use the Windows Event Viewer – The Event Viewer in Windows keeps a record of system events, including both successful and failed USB device connections. To access the Event Viewer, press the Windows key + X and select “Event Viewer” from the menu that appears. Once you’ve opened the Event Viewer, navigate to Windows Logs > System, then filter the results by clicking “Filter Current Log” in the right-hand panel. In the new window that appears, select “Event sources” and scroll down to “USBSTOR.” Click OK, and you should see a list of USB device connections and disconnections.
2. Check the Device Manager – The Device Manager is a tool in Windows that lets you view and manage devices connected to your computer. To access the Device Manager, right-click the Start button and select “Device Manager” from the menu that appears. Once you’ve opened the Device Manager, look for the “Universal Serial Bus controllers” option and click the arrow to expand it. You should see a list of all the USB devices that have been connected to your computer, along with details about each one.
3. Use PowerShell – PowerShell is a command-line tool in Windows that lets you perform various system tasks. To access PowerShell, press the Windows key + X and select “Windows PowerShell” from the menu that appears. Once you’ve opened PowerShell, type the following command: Get-PnpDevice -Class “USB” | Format-List -Property * This will show you a list of all the USB devices connected to your computer, along with details like the device ID and driver version.
4. Use a Third-Party Tool – If you don’t want to use the built-in tools in Windows, there are several third-party tools you can use to view your USB device history. USBDeview is one popular option – it’s a free utility that lets you view all the USB devices that have been connected to your computer, along with details like the device name, description, serial number, and more.
In conclusion, there are several ways to view your USB device history in Windows – whether you’re using the built-in tools or a third-party utility, make sure you know how to access this information so you can troubleshoot any problems that arise.