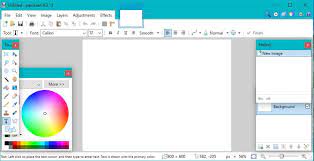Ways to View an Image’s EXIF Metadata on a Mac
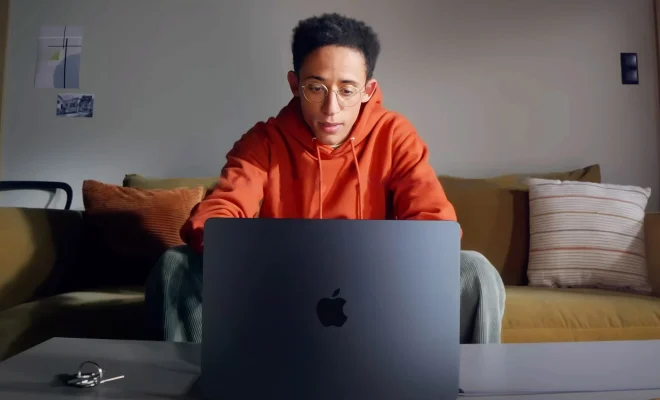
As a Mac user, you may come across an image that has extra information about it, such as the date it was taken, the camera used, and even the GPS coordinates of where it was taken. All of this information is stored in the image’s EXIF metadata. If you want to view this information, there are a few ways to do it on a Mac.
Option 1: Using Preview
Preview is a built-in app that allows you to view and edit images on a Mac. To view an image’s EXIF metadata using Preview, follow these steps:
1. Open the image in Preview.
2. Click on the “Tools” dropdown menu in the top menu bar.
3. Select “Show Inspector” from the dropdown menu.
4. In the Inspector window that appears, click on the “Exif” tab.
5. You will see the image’s EXIF metadata displayed, including the camera used, the date taken, and other details.
Option 2: Using Finder
If you want to quickly view an image’s EXIF metadata without opening it in an app, you can do so using Finder. Here’s how:
1. Open Finder and locate the image you want to view.
2. Right-click (or two-finger click) on the image and select “Get Info” from the dropdown menu.
3. In the Info window that appears, click on the “More Info” dropdown menu.
4. Select “Exif” from the dropdown menu, and you will see the image’s EXIF metadata displayed.
Option 3: Using a Third-Party App
If you frequently need to view image EXIF metadata or want more advanced options for editing and organizing your photos, you may want to consider using a third-party app. Some popular options for Mac users include:
– Photos: The built-in Photos app on Macs allows you to view and edit EXIF metadata for your photos.
– Lightroom: Adobe’s Lightroom is a powerful photo editing and organizing app that allows you to view EXIF metadata and make advanced edits to your photos.
– ExifPro: This app is specifically designed for viewing and managing EXIF metadata on Macs.