Ways to lock your Windows 10 PC
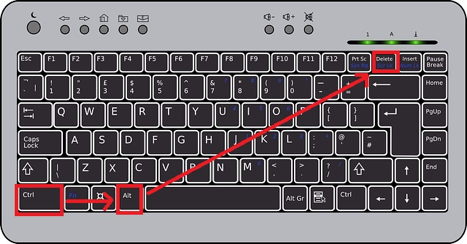
In today’s digital world, securing your computer is more important than ever. Preventing unauthorized access to your personal information and critical data not only helps protect you from identity theft, but also ensures the privacy of your sensitive files. This article will cover seven ways to lock your Windows 10 PC to enhance its security.
1. Use a Password
Using a strong, unique password is the most basic and essential way to lock your Windows 10 PC. It prevents unauthorized access by requiring you to enter your credentials before gaining access to your computer. To create or modify a password, navigate to Settings > Accounts > Sign-in options, and then click on the Password section.
2. Set up a PIN
In addition to passwords, Windows 10 allows you to use a PIN (Personal Identification Number) as an alternative sign-in method. A PIN is often easier to remember than a password and can be quickly entered when prompted. To set up a PIN, go to Settings > Accounts > Sign-in options, and click on the PIN section.
3. Enable Dynamic Lock
Dynamic Lock is a Windows 10 feature that automatically locks your computer when you are away from it. This feature utilizes Bluetooth connectivity with paired devices such as smartphones or wearables. To enable Dynamic Lock, go to Settings > Accounts > Sign-in options and toggle “Allow Windows to detect when you’re away and automatically lock the device” option.
4. Use Fingerprint or Facial Recognition
Windows 10 supports biometric security features such as fingerprint or facial recognition through Windows Hello. These methods provide quick and convenient ways of locking and unlocking your computer without having to remember passwords or PINs. Visit Settings > Accounts > Sign-in options, and set up either fingerprint or facial recognition under the Windows Hello section.
5. Lock with Keyboard Shortcuts
Windows 10 offers keyboard shortcuts for locking the screen. The most common shortcut is holding down the Windows key and pressing the “L” key (Win + L). This simple but effective method allows you to lock your PC rapidly, especially when you need to step away from it temporarily.
6. Use the Start Menu
A traditional way to lock your Windows 10 PC is by using the Start menu. Click on the Start button and then click on your user icon located at the top-left corner. From the dropdown, select “Lock” to secure your computer.
7. Create a Lock Screen Shortcut
For quick access to lock screen functionality, create a shortcut on the desktop or taskbar. Right-click on your desktop, select New > Shortcut, and type “rundll32.exe user32.dll,LockWorkStation” into the location field. Name the shortcut appropriately and click Finish. You can now use this shortcut to lock your computer instantly.
In conclusion, securing your Windows 10 PC is crucial in protecting your data and personal information from unauthorized access. Implement some or all of these locking methods for better security and peace of mind while using your computer. Don’t leave anything to chance – take control of your device’s security today!






