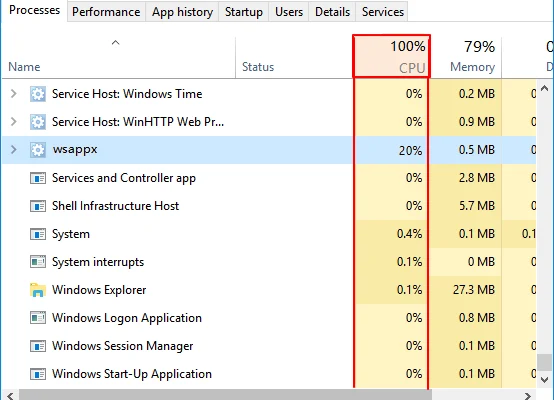Ways to Fix the DISM Error 87 on Windows 10/11

As a Windows user, it can be frustrating to experience errors while trying to perform system functions such as running DISM (Deployment Image Servicing and Management) commands. One of the common errors that users encounter is the DISM error 87, which can cause system performance issues, prevent software installation, and lead to system crashes.
Luckily, there are several ways to fix the DISM error 87 on Windows 10/11. In this article, we’ll discuss these solutions, and help you figure out which is best for you.
1. Run the DISM command as an administrator
One of the primary reasons for the DISM error 87 is a lack of administrative privileges. When running the DISM command, ensure that you’re logged in with an administrator account or run the command as an administrator. To do this, right-click on the Command Prompt or PowerShell window, and select ‘Run as Administrator.’
2. Check for Windows Updates
Outdated Windows software can cause the DISM error 87. Ensure that your Windows software is up to date by checking for available updates. To do this, go to the Windows settings app, select ‘Update & Security,’ and click on ‘Check for updates.’
3. Scan and repair corrupted system files
Corrupted system files can cause the DISM error 87. Use the System File Checker (SFC) tool to scan and repair such files. To do this, open the Command Prompt or PowerShell as an administrator, and type ‘sfc /scannow’. Press enter and wait for the process to complete.
4. Use the DISM command to repair system files
If the SFC tool fails to fix the DISM error 87, use the DISM command to repair system files. Open the Command Prompt or PowerShell as an administrator, and type ‘DISM /Online /Cleanup-Image /RestoreHealth’. Press enter and wait for the process to complete.
5. Perform a clean boot
Third-party software or services can conflict with the DISM command, causing the DISM error 87. Perform a clean boot to circumvent such conflicts. To do this, open the System Configuration app, select the ‘Services’ tab and check the ‘Hide all Microsoft services’ box. Click ‘Disable all’ and select the ‘Startup’ tab. Click ‘Open Task Manager’ and disable all startup programs. Restart your computer and try running the DISM command again.