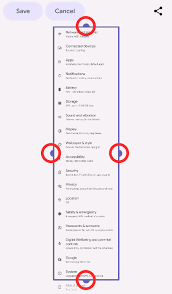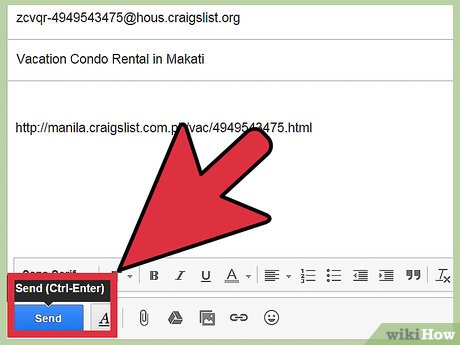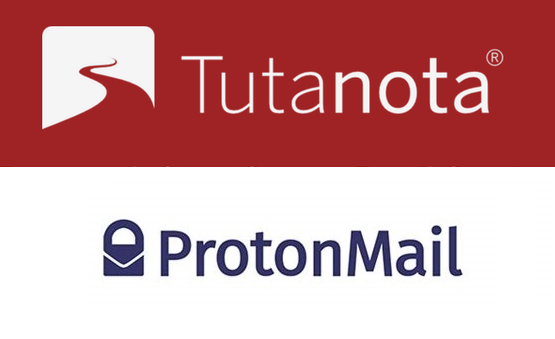Ways to Fix OneDrive When You Cannot Open Your Files
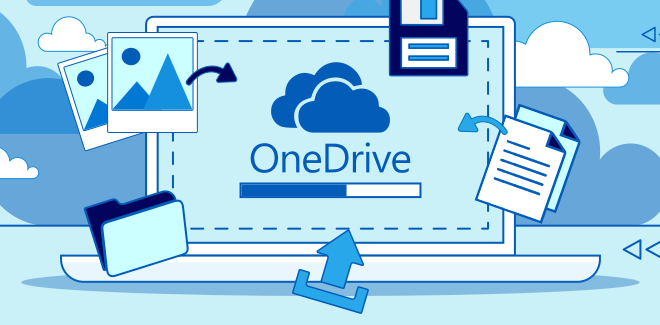
OneDrive is one of the most popular cloud-based storage systems available in the market today, and it is used by millions of people worldwide. However, many users have reported encountering issues with it, especially when they are unable to open their files. This can be frustrating, especially if the files are important and urgent. If you are facing this issue, don’t worry. You can try out some of the below-listed fixes:
1. Restart your device:
This is often the simplest and most effective way to fix any issues with software or hardware. Save all your work, shut down your device, wait for a few seconds, and then turn it on. Once the device is up and running, open OneDrive and try to access your files again.
2. Check your internet connection:
OneDrive is a cloud-based service, which means it relies on the internet to work correctly. If there is a problem with the internet connection, OneDrive may not function correctly. Check your internet connection and ensure that it is stable and fast.
3. Clear the OneDrive app cache:
OneDrive stores temporary data on your device to improve performance. However, if this data becomes corrupted, it can cause issues, including the inability to open files. To fix this, clear the cache by going to “Settings,” selecting “Apps,” and then “OneDrive.” Select “Storage” and then click on “Clear cache.”
4. Reinstall the OneDrive app:
If clearing the cache doesn’t work, try reinstalling OneDrive. Go to “Settings,” select “Apps,” and then “OneDrive.” Click on “Uninstall” and then “OK.” Once the app is uninstalled, download and install the latest version of OneDrive from the app store.
5. Ensure that OneDrive is synced correctly:
If you have recently modified the files on OneDrive and cannot open them, it may be due to synchronization issues. Ensure that OneDrive is synced correctly by checking the syncing status. If there are any issues, try resyncing the files by right-clicking the OneDrive icon and selecting “Settings.” Click on the “Account” tab, select “Choose folders,” and then click on “Sync all files and folders.”
6. Verify file permissions:
Sometimes files may be inaccessible due to permission issues. Check the file permissions and ensure that you have permission to access the files. If not, contact the file owner and ask them to grant permission.
In conclusion, these are some ways to fix OneDrive when you cannot open your files. If none of these solutions work, it may be necessary to contact OneDrive support for further assistance. However, with the above fixes, you should be able to access your files and continue working without any hiccups.